Como usar o Rufus para criar uma unidade USB inicializável para ignorar restrições no Windows 11 para instalar este sistema no seu PC não suportado? Veja este guia do MiniTool para saber mais informações sobre o tópico – Requisitos de bypass do Windows 11 22H2, incluindo TPM, RAM, Secure Boot e conta da Microsoft.
O Windows 11 requer demandas maiores
Se você é um usuário do Windows, você pode ter uma ideia geral do Windows 11. Comparado ao Windows 10, seus requisitos de sistema são maiores. Para instalar este sistema operacional (seu primeiro lançamento 24H2) no seu PC, a máquina deve ter habilitado TPM 2.0 & Secure Boot, pelo menos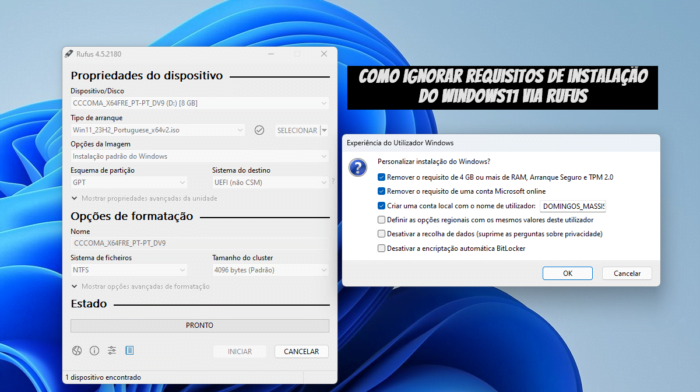 4 GB de RAM, capacidade de armazenamento de 64 GB, 1 GHz ou mais rápido com dois ou mais núcleos em um processador de 64 bits compatível ou sistema em um chip (SoC), etc.
4 GB de RAM, capacidade de armazenamento de 64 GB, 1 GHz ou mais rápido com dois ou mais núcleos em um processador de 64 bits compatível ou sistema em um chip (SoC), etc.
No Windows 11 24H2, a Microsoft aumenta as restrições – uma conexão com a internet e uma conta Microsoft são necessárias para configurar a instalação. Embora esses requisitos de sistema tornem a instalação do Windows 11 mais complicada, você pode usar o Rufus 3.19 ou superior para ignorar as restrições no Windows 11 24H2 para que você possa instalar facilmente o sistema em hardware não suportado.
Bem, então, como instalar o Windows 11 em hardware não suportado criando uma unidade USB inicializável para ignorar os requisitos do Windows 11 24H2? Passe para a próxima parte para encontrar detalhes.
Como instalar o Windows 11 em um PC sem suporte via Rufus para ignorar os requisitos
Baixar ISO do Windows 11
Atualmente, a versão mais recente é o Windows 11 2022 Update, versão 22H2 e você pode obter um ISO no site da Microsoft. Basta acessar https://www.microsoft.com/en-us/software-download/windows11, rolar para baixo até a seção Download Windows 11 Disk Image (ISO) for x64 devices , escolher Windows 11, clicar em Download Now , especificar um idioma e clicar em 64-bit Download para obter um ISO de edição completa do Windows 11 .

Além disso, você pode baixar o Windows 11 22H2 ISO usando o Rufus e ver detalhes nesta postagem – Download do Rufus para Windows 11 e como usar o Rufus para um USB inicializável .
Requisitos de bypass do Windows 11
Para contornar restrições no Windows 11, você pode executar o Rufus para essa coisa. Veja como criar um instalador USB do Windows 11 sem verificar os requisitos de conexão com a Internet, conta da Microsoft, TPM, RAM, etc.
Etapa 1: Acesse https://rufus.ie/downloads/ e baixe sua versão mais recente. O Rufus 3.19 ou posterior permite que você ignore os requisitos do Windows 11 24H2.
Etapa 2: clique duas vezes no arquivo executável para abrir o Rufus e conectar sua unidade USB ao computador.
Etapa 3: clique em SELECIONAR para escolher o arquivo ISO do Windows 11 22H2 que você baixou.
Etapa 4: defina a opção Imagem como Instalação padrão do Windows , escolha GPT como esquema de partição e selecione UEFI (não CSM) em Sistema de destino .
Etapa 5: Após concluir a configuração das configurações, clique no botão INICIAR . Em seguida, você verá um pop-up para permitir que você personalize a instalação do Windows. Aqui, você pode ignorar restrições no Windows 11 24H2, como uma conta on-line da Microsoft, RAM, Secure Boot e TPM. Basta verificar estas opções:
- Remover a exigência de 4 GB+ RAM, inicialização segura e TPM 2.0
- Remover a exigência de uma conta on-line da Microsoft
Além disso, você pode verificar outras opções com base em suas necessidades.

Etapa 6: clique em OK > OK para começar a criar uma unidade USB inicializável.
Rufus Windows 11 Bypass para instalação
Antes da instalação, é melhor criar um backup para seu PC, pois esse método de instalação (instalação limpa) pode apagar seus dados na unidade C. Para evitar perda de dados, você deve executar um software de backup de PC como o MiniTool ShadowMaker para backup de arquivos. Essa ferramenta pode ajudar a fazer backup de seus arquivos automaticamente e fazer backup apenas dos dados alterados. Experimente e esta postagem pode ajudar muito.




