Há muitas maneiras de tornar seu sistema Windows 11 mais performático para jogos. Felizmente, você não precisa ser um cientista de foguetes para colocar algumas delas em funcionamento. Aqui estão algumas maneiras simples de melhorar o desempenho do seu PC.
- Habilitar modo de jogo
- Desabilitar a integridade da memória do Windows 11
- Desativar a plataforma de máquina virtual (VMP)
- Otimize suas configurações de energia
- Gerencie seus aplicativos em segundo plano
- Fique de olho no espaço em disco
- Atualizar drivers e software
- Defina suas configurações de desempenho visual
- Pequenos ajustes podem fazer toda a diferença
Habilitar modo de jogo
O Modo Jogo está disponível desde o Windows 10 e foi transferido para o Windows 11. De acordo com a Microsoft , entrar no Modo Jogo aumenta sua taxa de quadros e torna a experiência de jogo mais consistente. Ele faz isso priorizando threads de processamento do seu jogo, dando a ele um caminho rápido para sua GPU e CPU.
Os PCs com Windows 10 e 11 vêm com o Modo Jogo habilitado por padrão . No entanto, você pode ter desativado o seu inadvertidamente se estivesse ajustando as configurações. Para ativar (ou desativar) o Modo Jogo no Windows:
- Clique com o botão direito do mouse no botão Iniciar.
- Selecione “Configurações”.
- Encontre “Jogos” no painel esquerdo.
- Ative ou desative o Modo de Jogo.
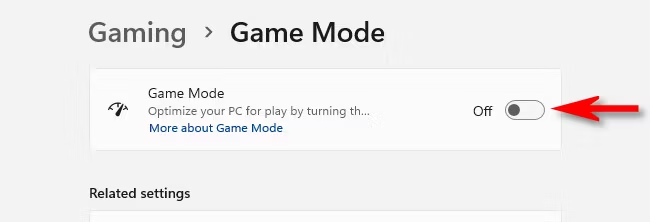
Desabilitar a integridade da memória do Windows 11
O Windows 11 vem com isolamento de núcleo habilitado por padrão, e a integridade da memória faz parte desse conjunto de medidas de segurança. No passado, a integridade da memória apresentava alguns problemas aos usuários. De acordo com a Microsoft , a integridade da memória garante que, se seu PC for infectado, o software malicioso não conseguirá acessar processos de alta segurança. Infelizmente, isso pode causar problemas de desempenho em sua máquina.
Para remover a integridade da memória do seu dispositivo:
- Pressione o botão Iniciar.
- Busca por Isolamento de Núcleo
- Selecione-o e desative “Isolamento de Memória” na janela exibida.
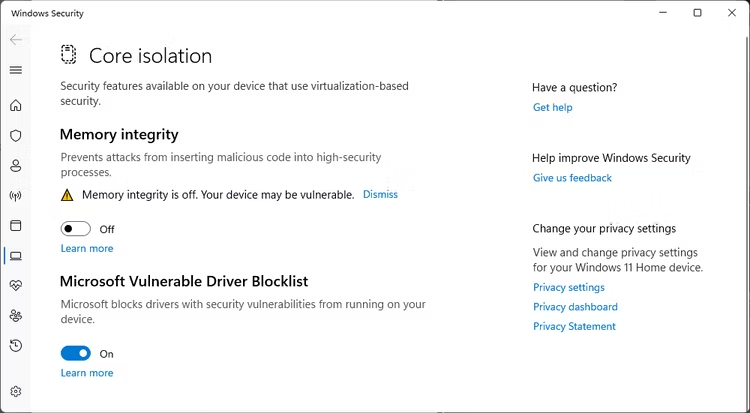
Embora o Isolamento de Memória não cause mais tantos problemas nos jogos, desativá-lo pode aumentar seu desempenho um pouco.
Desativar a plataforma de máquina virtual (VMP)
Outra dessas configurações ” habilitadas por padrão ” é a Virtual Machine Platform, ou VMP. A virtualização permite a emulação de outros sistemas operacionais como Android e Linux. A desvantagem dessa flexibilidade é que ela pode tornar sua experiência de jogo mais lenta.
Para ligar ou desligar o VMP:
- Clique no botão Iniciar e procure por Recursos Opcionais.
- Role para baixo até “Mais recursos do Windows”.
- Role para baixo até encontrar Plataforma de Máquina Virtual e ajuste a configuração conforme necessário.
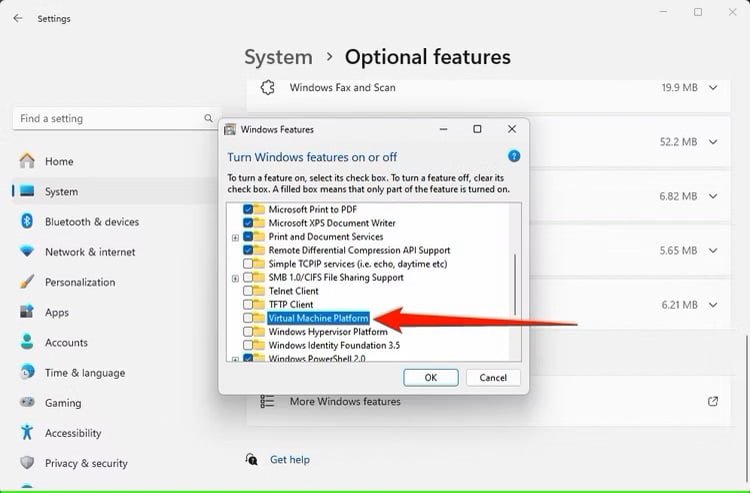
O impacto do VMP nos jogos varia, mas é uma maneira simples de aproveitar mais o seu sistema Windows 11 para jogos.
Otimize suas configurações de energia
As configurações de energia são uma parte essencial do Windows desde o XP. No entanto, a maioria dos sistemas Windows 11 vem com a energia definida como “Balanceada” por padrão. Para obter o melhor desempenho do seu sistema Windows 11, pode ser aconselhável definir suas configurações de energia como “Melhor desempenho”. Veja como fazer isso:
- Pressione o botão Iniciar e procure por Configurações de Energia, Suspensão e Bateria.
- Altere o Modo de energia para “Melhor desempenho”.
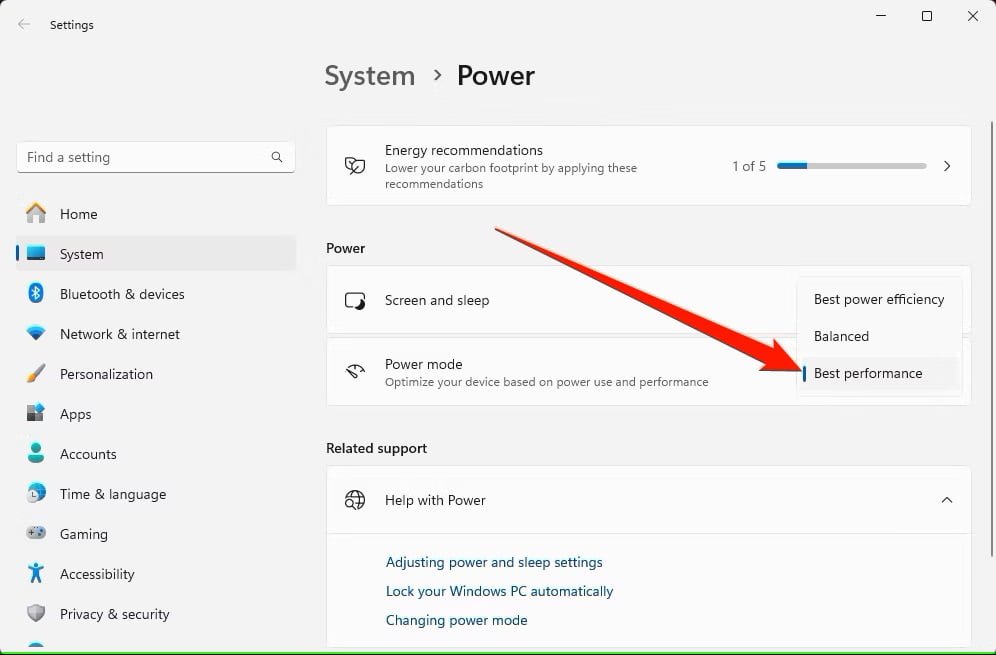
Gerencie seus aplicativos em segundo plano
Aplicativos em segundo plano podem entrar sem serem notados e iniciar com seu PC. Embora muitos deles sejam inofensivos, alguns podem impactar significativamente sua experiência de jogo. Dependendo de quanto dos recursos do seu sistema estão sendo usados, um aplicativo em segundo plano pode levar a travamentos de quadros ou até mesmo travamentos e falhas.
Desabilitar seus apps de inicialização é simples. Veja como fazer:
- Clique no botão Iniciar e procure por Aplicativos de Inicialização.
- Selecione o botão que aparece e ligue/desligue qualquer um dos aplicativos que desejar.

O Windows tem um recurso útil que mostra o impacto de um aplicativo específico no sistema, então preste atenção neles para saber quais vale a pena desativar.
Fique de olho no espaço em disco
O espaço do seu disco rígido desempenha um papel crucial no desempenho do Windows 11. Liberar espaço em disco excluindo arquivos e pastas é uma maneira de fazer isso, mas o Windows também vem com seu próprio utilitário de Limpeza de Disco que você pode acessar no menu Iniciar por meio de uma pesquisa. No entanto, essa não é a única maneira que os usuários têm de liberar espaço em disco.
Veja como você pode acessar o sistema de armazenamento no Windows 11 para liberar espaço em disco:
- Clique no botão Iniciar e procure por Armazenamento .
- Na janela que aparece, clique no botão “Arquivos temporários” e limpe os arquivos que você vê lá.
- Você também pode selecionar o botão “Recomendações de limpeza” para obter uma lista de arquivos que não foram usados há algum tempo.

Eles podem devolver uma quantidade significativa de espaço na sua unidade, dependendo de quanto espaço você está desperdiçando em downloads de atualização e arquivos antigos. Não se esqueça de esvaziar sua Lixeira também. Os arquivos que você excluiu do seu sistema de arquivos permanecerão na Lixeira até que você a esvazie, o que significa que você não recuperará esse espaço até que o faça.






