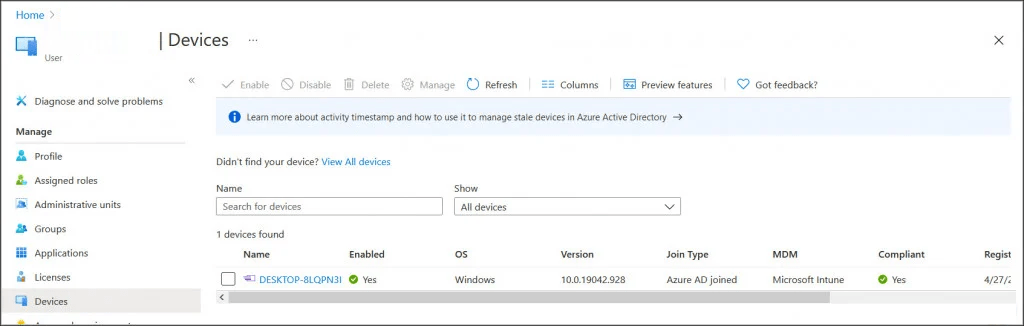Esta postagem é um guia passo a passo de configuração do Windows Autopilot. Se você é novo no Windows Autopilot, este guia de configuração deve ajudá-lo a configurar o Windows Autopilot no Microsoft Intune do zero.
Sempre quis publicar um guia de configuração do Windows Autopilot para iniciantes. Com este guia qualquer pessoa que queira testar o Autopilot pode começar e tudo isso pode ser feito em seu laboratório. Se você tiver um dispositivo físico como um laptop, sim, poderá usá-lo para testes, caso contrário, uma VM seria suficiente.
O Windows Autopilot é uma maneira confiável de implantar o Windows e está sendo usado atualmente por muitas organizações de grande porte. Também vemos a Microsoft melhorando o Autopilot, adicionando mais melhorias a ele. O Windows AutoPilot pode ajudá-lo a implantar o Windows 10 com mais rapidez e economizar tempo e dinheiro.
Nesta postagem, abordarei os fundamentos do Windows Autopilot, visão geral do processo, pré-requisitos do Autopilot e, em seguida, mostrarei como instalar e configurar o Windows Autopilot no Microsoft Intune. Você também pode usar este guia para começar a implantar o Windows Autopilot.
O que é o piloto automático do Windows?
Segundo a Microsoft , o Windows Autopilot é um conjunto de tecnologias utilizadas para configurar e pré-configurar novos dispositivos, preparando-os para uso produtivo. O Autopilot (Microsoft Autopilot) pode ser usado para redefinir, reaproveitar e recuperar dispositivos. A solução Autopilot permite que um departamento de TI atinja os objetivos acima com pouca ou nenhuma infraestrutura para gerenciar, com um processo fácil e simples.
Visão geral do processo de configuração do piloto automático do Windows
Vamos entender o processo do Windows Autopilot e como ele realmente funciona. Em qualquer organização, a tarefa mais demorada para a TI é configurar o sistema operacional Windows em laptops. Você simplesmente não implanta o sistema operacional, implanta atualizações do Windows , marcas, etc. A recriação de imagens de dispositivos é feita com muita frequência em algumas organizações e a TI precisa gastar muito tempo fazendo isso.
O Windows Autopilot usa a versão otimizada para OEM do Windows 10. Essa versão vem pré-instalada no dispositivo, portanto, você não precisa manter imagens e drivers personalizados para cada modelo de dispositivo. Em vez de recriar a imagem de um dispositivo, sua instalação existente do Windows 10 pode ser transformada em um estado pronto para negócios que pode fazer o seguinte.
- Aplique configurações e políticas.
- Instale aplicativos da empresa.
- Altere a edição do Windows 10 (por exemplo, do Windows 10 Pro para o Windows 10 Enterprise) para oferecer suporte a recursos avançados.
Após a conclusão da implantação, você poderá usar o Intune , o Configuration Manager ou outras ferramentas para gerenciar esses dispositivos. Resumindo, o Windows Autopilot pode ser usado para personalizar o sistema operacional Windows existente e não para implantar um sistema operacional totalmente novo.
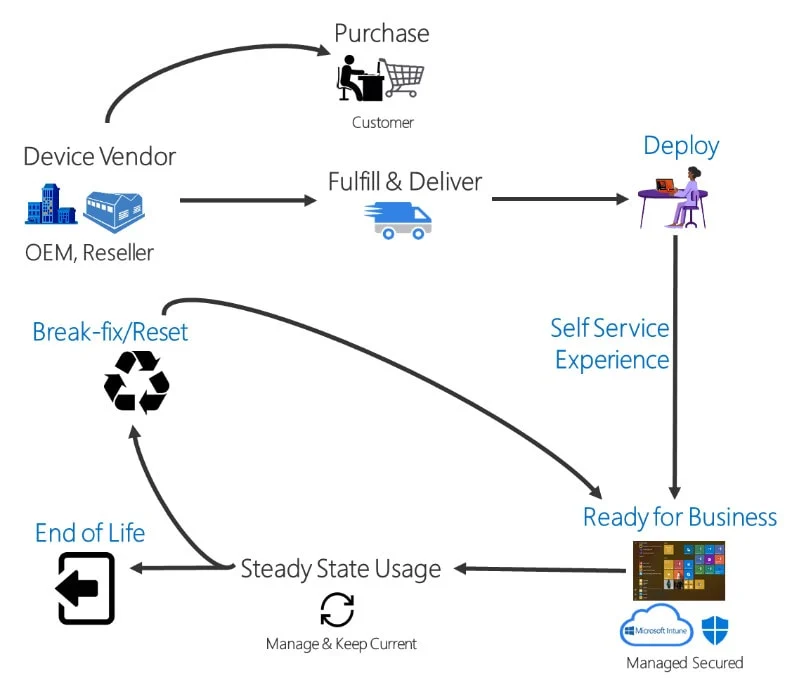
Vantagens de usar o piloto automático do Windows
O Windows Autopilot oferece diversas vantagens e permite:
- Ingresse automaticamente dispositivos no Azure Active Directory (Azure AD) ou no Active Directory (por meio do Hybrid Azure AD Join).
- Registre automaticamente dispositivos em serviços MDM, como o Microsoft Intune (requer uma assinatura do Azure AD Premium para configuração).
- Restrinja a criação de conta de administrador.
- Crie e atribua automaticamente dispositivos a grupos de configuração com base no perfil de um dispositivo.
- Personalize o conteúdo OOBE específico para a organização.
- Permite que você execute a redefinição do piloto automático do Windows. O recurso Redefinir é útil em cenários de interrupção/conserto para trazer rapidamente um dispositivo de volta ao estado operacional.
Requisitos do Windows Autopilot do Windows 10
As seguintes edições do Windows 10 têm suporte para Windows Autopilot.
- Windows 10 Pró
- Windows 10 Pro Educação
- Windows 10 Pro para estações de trabalho
- Windows 10 Empresarial
- Educação do Windows 10
- Windows 10 Enterprise 2019 LTSC
Requisitos de licenciamento do Windows Autopilot
Esta é a seção importante, pois cobre os requisitos de licenciamento do Windows Autopilot. O Windows Autopilot depende de recursos específicos disponíveis no Windows 10 e no Azure Active Directory. Também requer um serviço MDM como o Microsoft Intune. Para o Windows Autopilot, é necessária uma das assinaturas a seguir.
- Assinatura do Microsoft 365 Empresas Premium
- Assinatura do Microsoft 365 F1 ou F3
- Assinatura do Microsoft 365 Academic A1, A3 ou A5
- Assinatura do Microsoft 365 Enterprise E3 ou E5, que inclui todos os recursos do Windows 10, Microsoft 365 e EM+S (Azure AD e Intune).
- Assinatura Enterprise Mobility + Security E3 ou E5, que inclui todos os recursos necessários do Azure AD e do Intune.
- Assinatura do Intune for Education, que inclui todos os recursos necessários do Azure AD e do Intune.
- Assinatura do Azure Active Directory Premium P1 ou P2 e do Microsoft Intune (ou um serviço MDM alternativo).
Requisitos e configuração de rede do Windows Autopilot
O Windows Autopilot depende de uma variedade de serviços baseados na Internet. O acesso a esses serviços deve ser fornecido para que o Autopilot funcione corretamente. Leia a documentação oficial da Microsoft sobre os requisitos de rede do Windows Autopilot para isso.
Crie uma VM do Windows para o Autopilot
Para começar a usar o Windows Autopilot, você pode experimentá-lo com uma máquina virtual (VM) ou usar um dispositivo físico que será apagado e, em seguida, fazer uma nova instalação do Windows 10 ou Windows 11.
Você pode habilitar o recurso Hyper-V em seu computador ou, se tiver uma estação de trabalho VMware , pode criar diretamente uma máquina virtual e instalar o Windows 10/11.
Se você decidiu habilitar o Hyper-V, você pode usar o comando abaixo. Depois de executar o comando, você deve reiniciar o computador para habilitar o recurso Hyper-V.
Enable-WindowsOptionalFeature -Online -FeatureName Microsoft-Hyper-V -All
No meu caso, estou usando a estação de trabalho VMware e instalei o Windows 10 Pro nesta VM. A máquina não está associada a nenhum domínio e pode se comunicar com a Internet.

Capture o ID do hardware
Nesta etapa, capturaremos o ID de hardware da VM do Windows 10. Isso será carregado posteriormente no portal do Intune . Na VM cliente, abra um prompt elevado do Windows PowerShell e execute os comandos a seguir.
md c:\HWID Set-Location c:\HWID Set-ExecutionPolicy -Scope Process -ExecutionPolicy Unrestricted -Force Install-Script -Name Get-WindowsAutopilotInfo -Force $env:Path += ";C:\Arquivos de programas\WindowsPowerShell\Scripts " Get-WindowsAutopilotInfo.ps1 -OutputFile AutopilotHWID.csv
Quando você for solicitado a instalar o pacote NuGet, escolha Sim .

Depois de executar os comandos, você verá Detalhes coletados para o dispositivo com número de série: VMware-56 4d 82 89 cb 69 df f8-ad e3 a4 20 b6 57 25 1b.
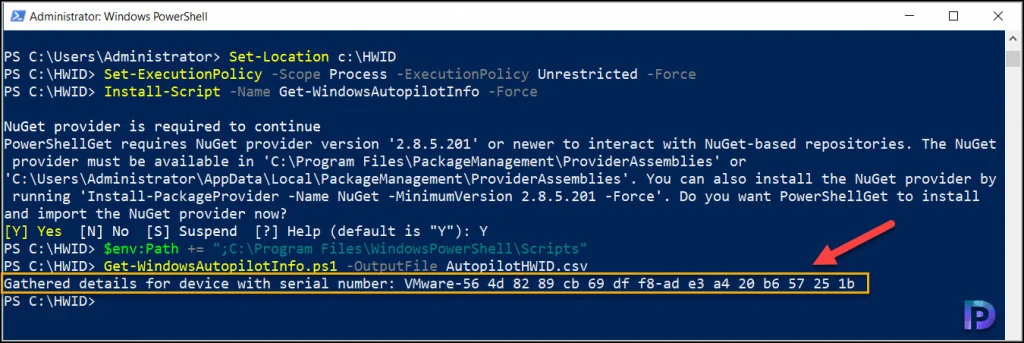
Finalmente, temos o arquivo AutopilotHWID.csv no diretório C:\HWID com cerca de 8 KB de tamanho. Este arquivo contém o 4K HH completo.
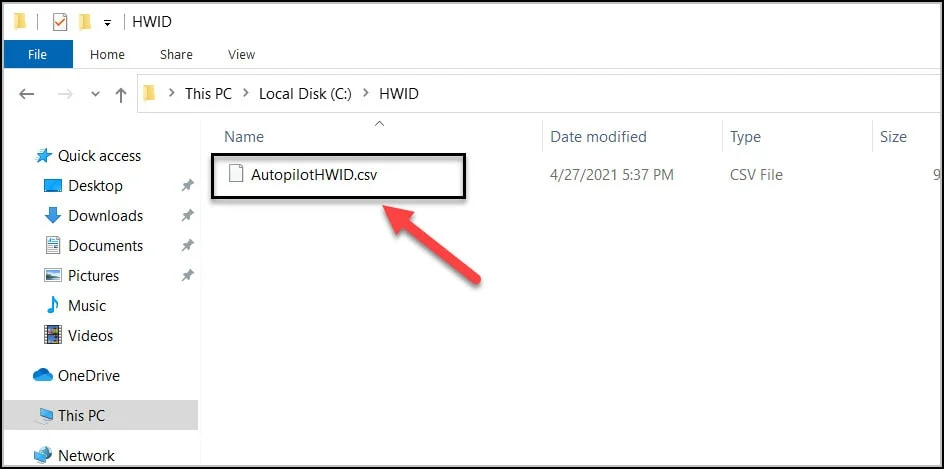
Gere seu próprio arquivo CSV para o Autopilot
Se o parceiro OEM não fornecer um arquivo CSV, você poderá gerar um arquivo específico do dispositivo obtendo e executando o script Get-WindowsAutopilotInfo.ps1 do Windows PowerShell. Você pode instalar o script executando o seguinte cmdlet:
Instalar-Script -Name Get-WindowsAutopilotInfo
Depois de instalar o script, você pode gerar informações específicas do dispositivo e salvá-las no arquivo D:\Devices\Device1.csv executando o seguinte cmdlet:
Get-WindowsAutopilotInfo.ps1 –OutputFile D:\Devices\Device1.csv
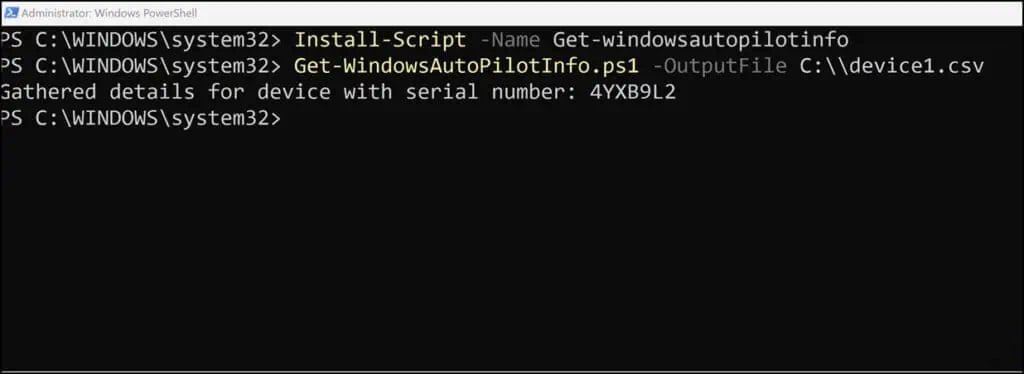
Na próxima etapa, carregaremos esses dados no Intune para registrar seu dispositivo no Autopilot. Se você estiver usando um dispositivo físico em vez de uma VM, poderá copiar o arquivo para um pendrive. Se estiver usando uma VM, você pode clicar com o botão direito no arquivo AutopilotHWID.csv e copiá-lo, depois clicar com o botão direito e colar o arquivo em sua área de trabalho (fora da VM).
Redefina a VM do Windows de volta para Out-Of-Box-Experience (OOBE)
Esta é uma etapa importante em que, com o ID de hardware capturado em um arquivo, prepararemos nossa máquina virtual para implantação do Windows Autopilot, redefinindo-a para OOBE.
Na máquina virtual do Windows 10, vá para Configurações > Atualização e segurança > Recuperação e clique em Começar em Redefinir este PC . Selecione Remover tudo e apenas remover meus arquivos.
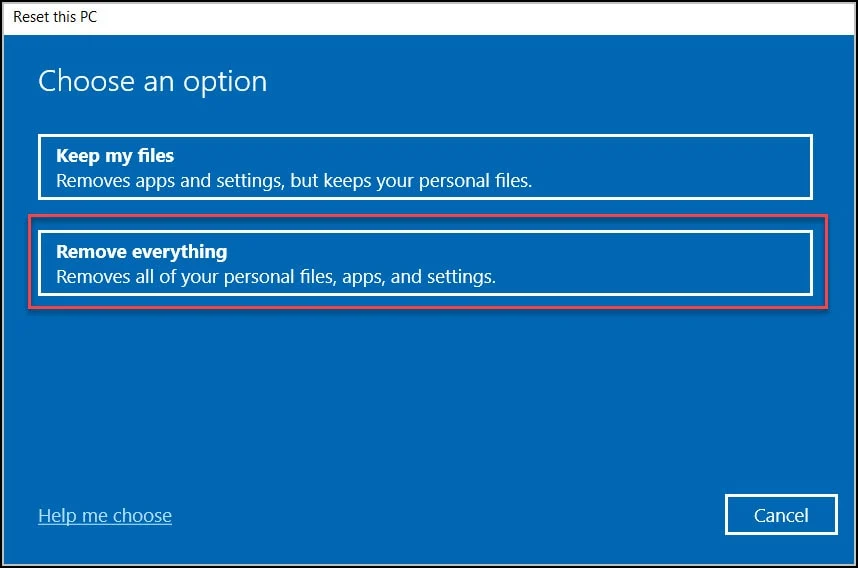
Se for perguntado como você gostaria de reinstalar o Windows, selecione Reinstalação local .
Por fim, clique em Redefinir .
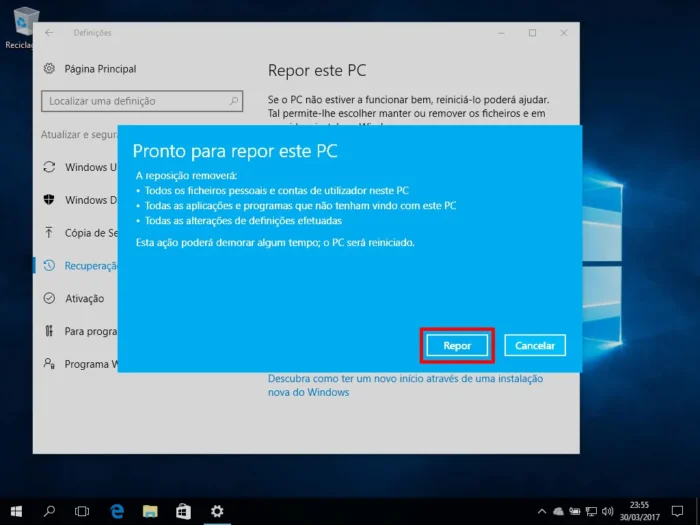
Verifique a assinatura AAD Premium
Para este laboratório, você precisa de uma assinatura do AAD Premium . Você pode saber se possui uma assinatura Premium navegando até a folha de configuração de registro do MDM. Acesse Azure Active Directory > Mobilidade (MDM e MAM) > Microsoft Intune .
Se a folha de configuração for semelhante à mostrada abaixo, é provável que você tenha uma assinatura Premium. Observe que a inscrição automática é um recurso disponível apenas no AAD Premium.
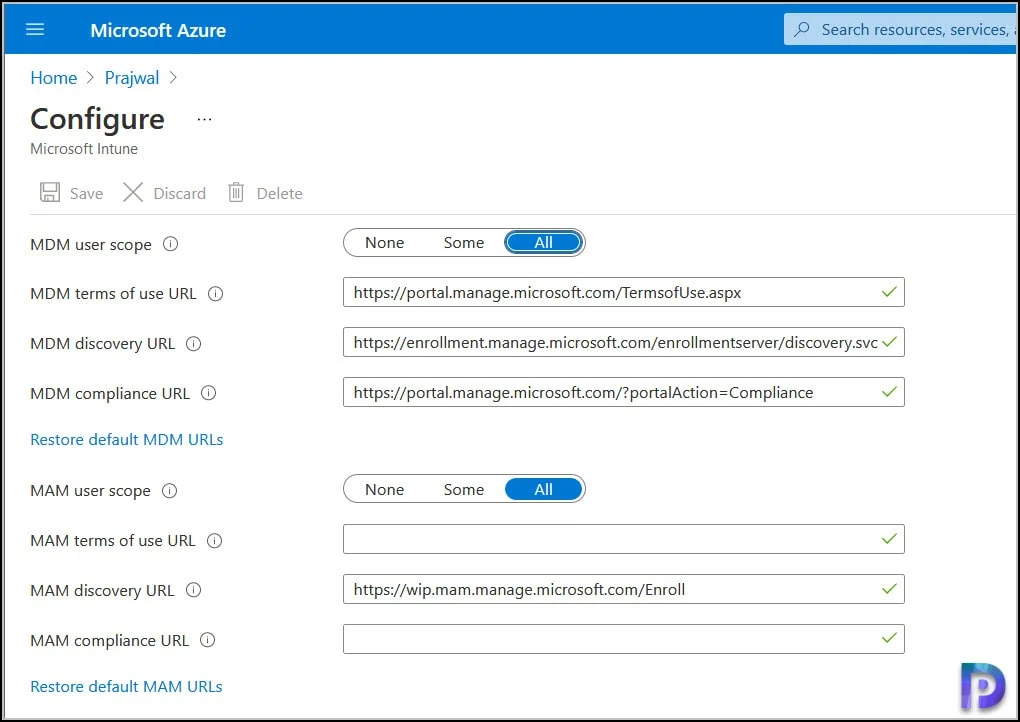
Configurar a marca da empresa no Portal do Azure
Se você já configurou a marca da empresa , pode pular para a próxima etapa. Para configurar a marca da empresa no Portal do Azure, inscreva-se com uma conta de Administrador Global. Navegue até a marca da empresa no Azure Active Directory, clique em Configurar e configure qualquer tipo de marca da empresa que você gostaria de ver durante o OOBE.
Depois de terminar a marca da empresa, clique em Salvar .

Configurar o registro automático do Microsoft Intune
Se você já tiver o registro automático do MDM configurado no Azure Active Directory, poderá pular esta etapa. Abra Mobilidade (MDM e MAM) no Azure Active Directory e selecione Microsoft Intune. Se você não vir o Microsoft Intune, clique em Adicionar aplicativo e escolha Intune. Para efeitos desta demonstração, selecione Todos no escopo do usuário MDM e clique em Salvar
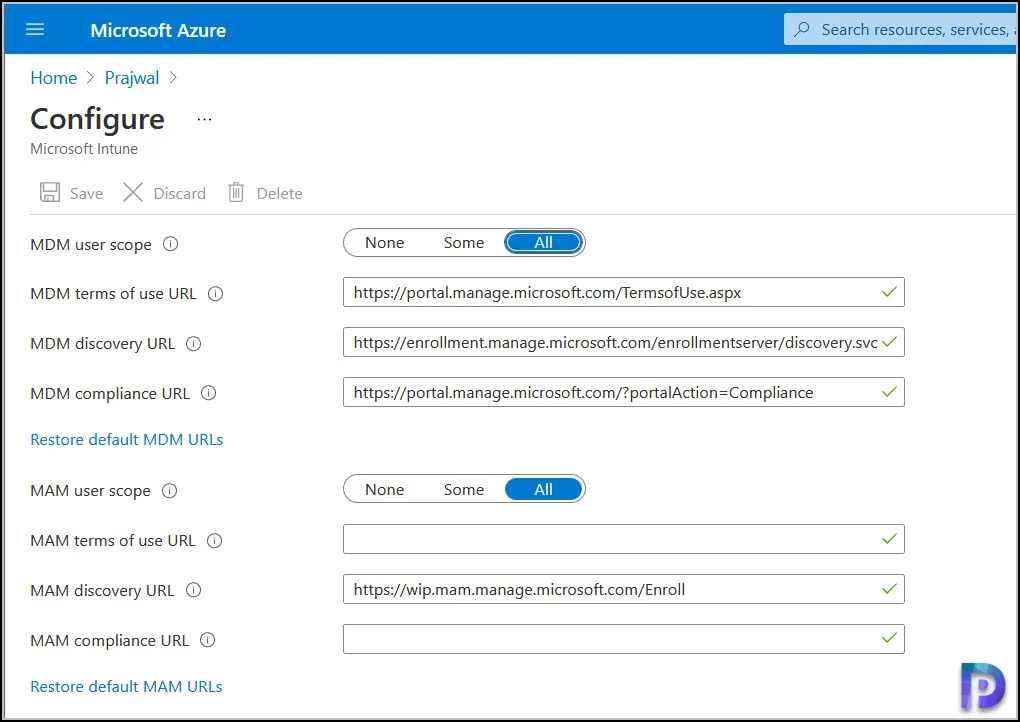
Registre seu dispositivo para piloto automático
Existem duas maneiras de registrar sua VM – via Intune ou Microsoft Store for Business (MSfB). A Microsoft recomenda o uso do Intune e usaremos o Intune nesta postagem.
Registro do piloto automático usando o Intune
Nesta etapa, registraremos nossa VM do Windows 10 usando o Intune para Windows Autopilot.
- Efetue login no centro de administração do Microsoft Endpoint Manager.
- Escolha Dispositivos > Registro de dispositivos | Cadastrar dispositivos .
- Selecione Registro do Windows > Programa de implantação do Windows Autopilot | Dispositivos .
- Na página de dispositivos do Windows Autopilot, escolha Importar .

Em Adicionar dispositivos Windows Autopilot, clique no ícone da pasta e navegue até o arquivo AutopilotHWID.csv que você copiou anteriormente para o computador local. O arquivo deve conter o número de série e 4K HH da sua VM (ou dispositivo). Clique em Importar .
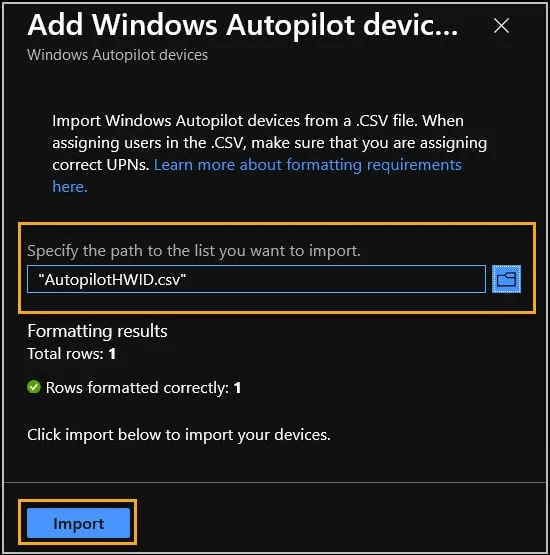
Ao clicar em Importar, o processo de importação de um dispositivo pode levar até 15 minutos. Você pode clicar em Atualizar para verificar se sua VM ou dispositivo foi adicionado.
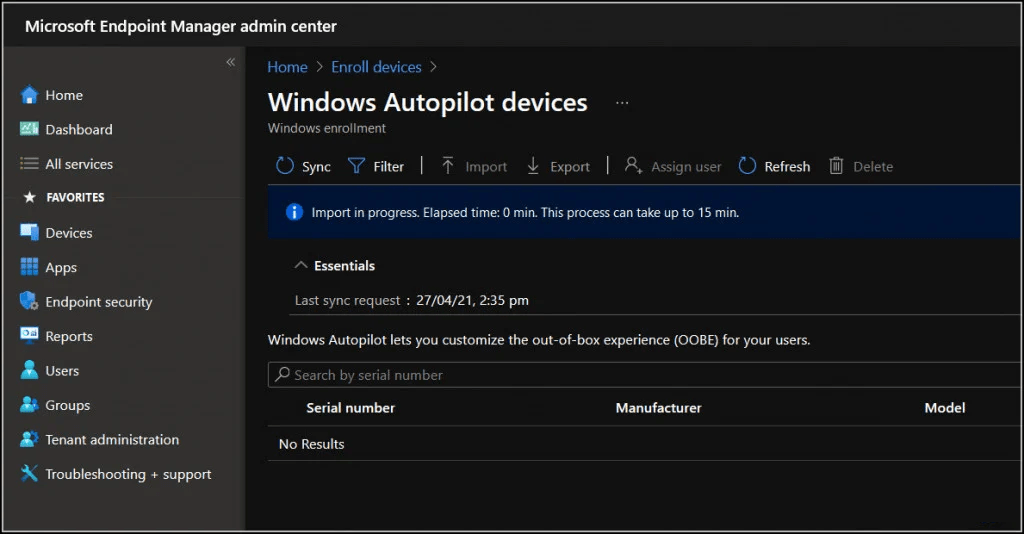
Após alguns minutos, vemos o dispositivo que importamos, mas o status do perfil é exibido como Atualizando .
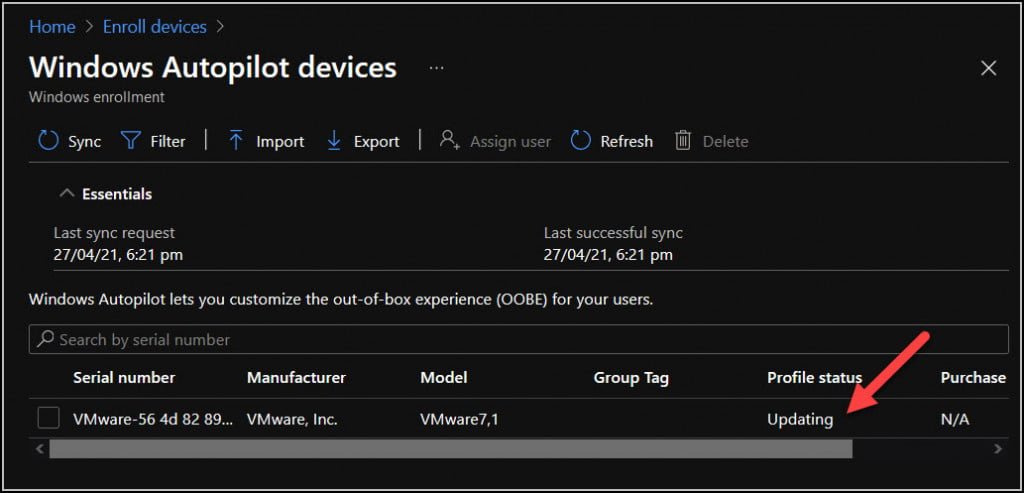
Você deve esperar mais alguns minutos aqui até ver o status do perfil como Não Atribuído. Além disso, você também pode apertar o botão de sincronização e confirmar se a sincronização foi bem-sucedida ou não.
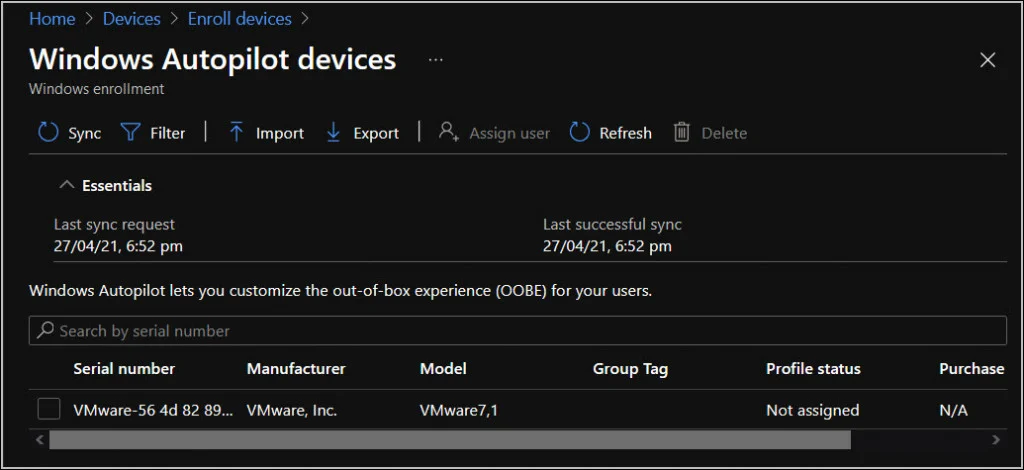
Crie um grupo de dispositivos para o Windows Autopilot
Quando você cria um perfil de implantação do Autopilot, ele requer um grupo de dispositivos e vamos criá-lo agora.
- No centro de administração do Microsoft Endpoint Manager, escolha Grupos > Novo grupo .
- Para Tipo de grupo, escolha Segurança .
- Digite um nome de grupo e uma descrição de grupo (ex: Windows Autopilot Lab).
- As funções do Azure AD podem ser atribuídas ao grupo: Não
- Para Tipo de associação, escolha Atribuído .
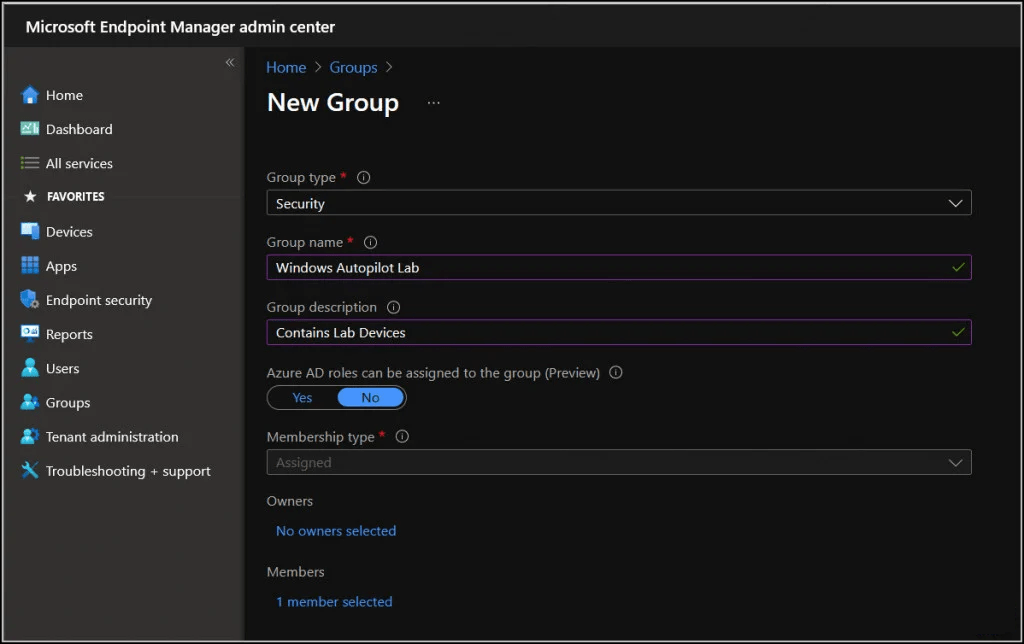
Clique em Membros e adicione a VM do Autopilot ao grupo. Clique em Selecionar e crie o grupo.
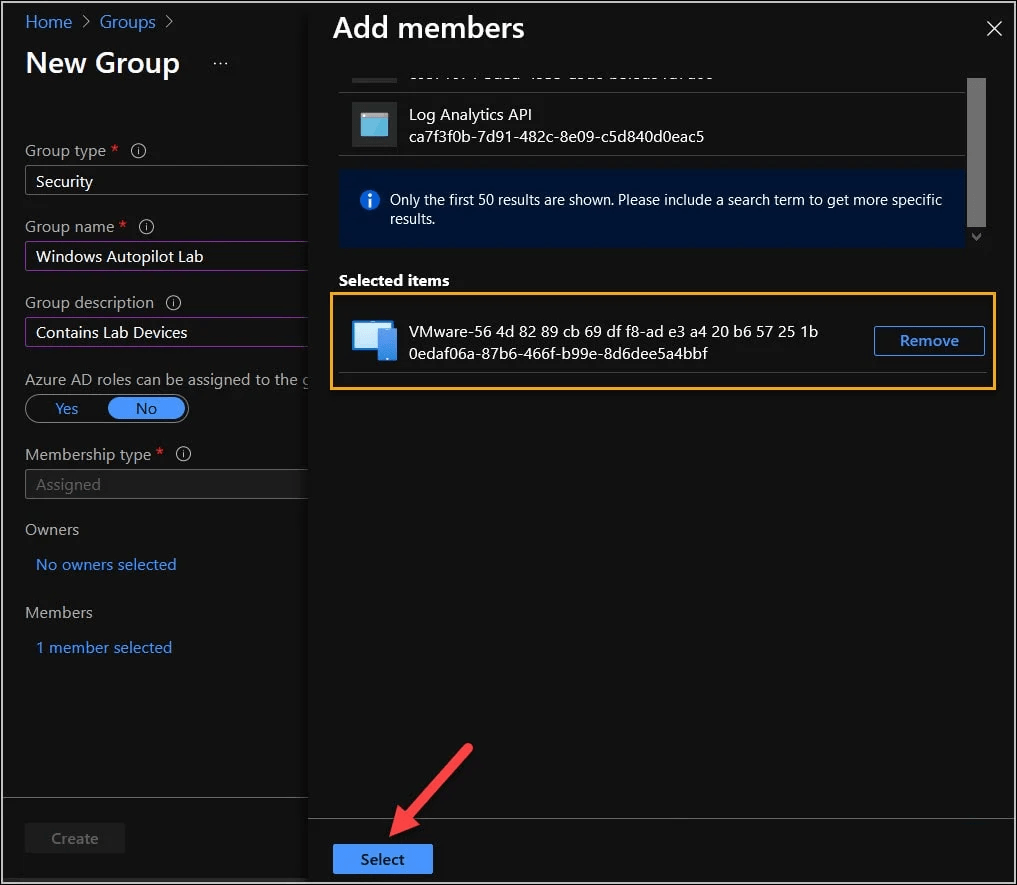
Aqui está o grupo de dispositivos do Autopilot que criamos e que contém nossa VM como membro.
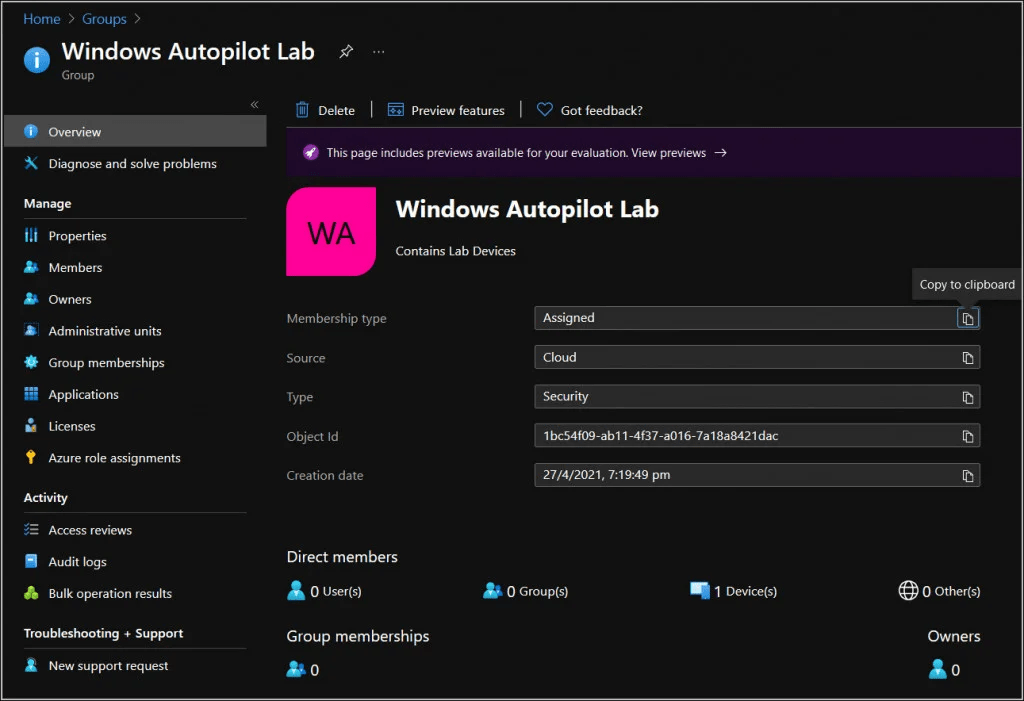
Crie o perfil de implantação do Windows Autopilot
Vamos criar um novo perfil de implantação do Windows Autopilot
- No centro de administração do Microsoft Endpoint Manager, clique em Dispositivos .
- Em seguida, em Registrar dispositivos | O registro do Windows seleciona Perfis de implantação.
- Clique em Criar perfil e selecione PC com Windows .
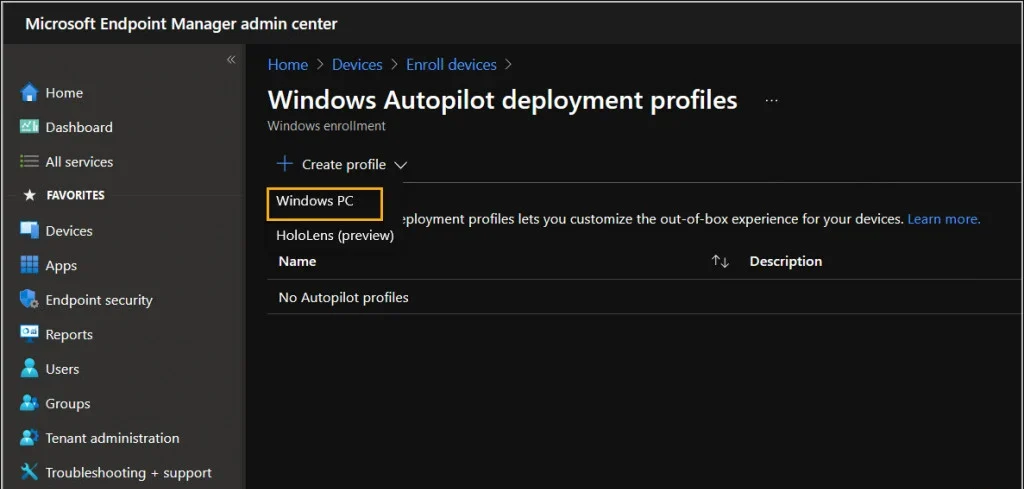
na página Criar perfil , especifique o nome do perfil do Autopilot. Deixe que a conversão de todos os dispositivos direcionados para o Autopilot seja definida como Não. Clique em Avançar .

Clique em Avançar .
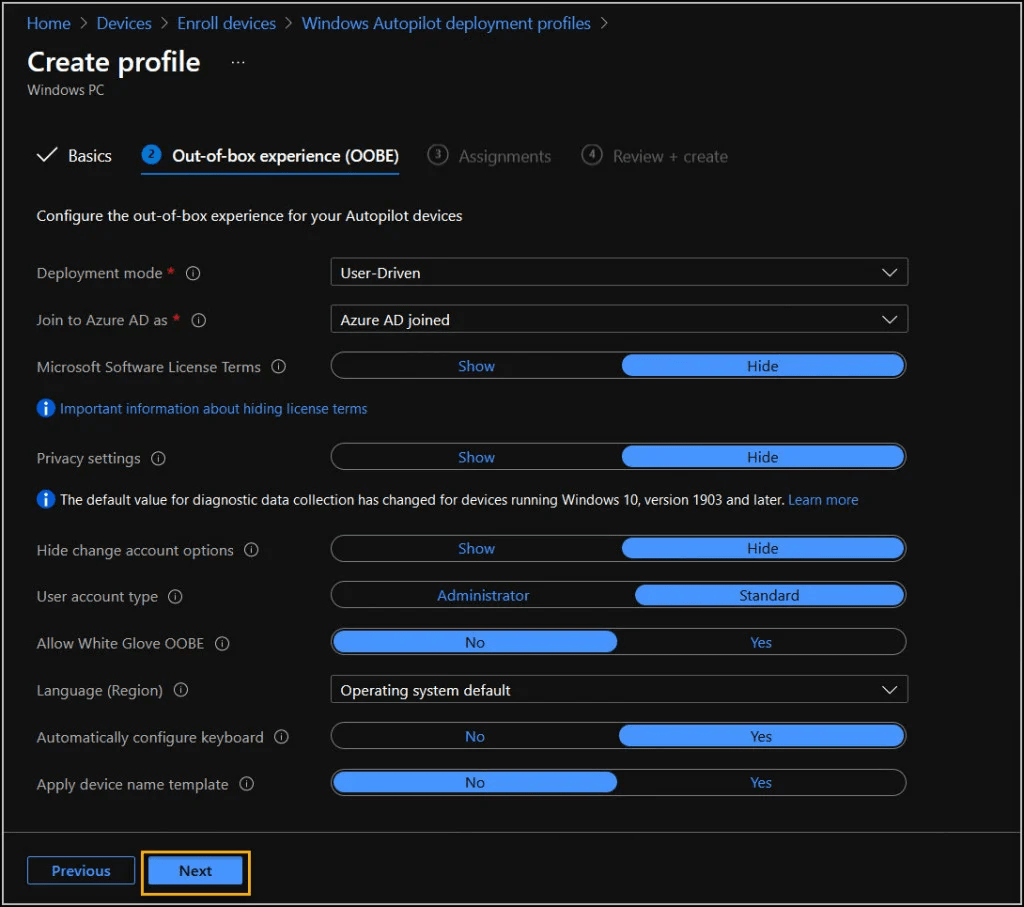
Na página Atribuições, selecione grupos a serem incluídos. Clique no grupo Windows Autopilot Lab e clique em Selecionar . Clique em próximo para continuar.

Clique em Criar para criar um perfil de implantação do Autopilot.
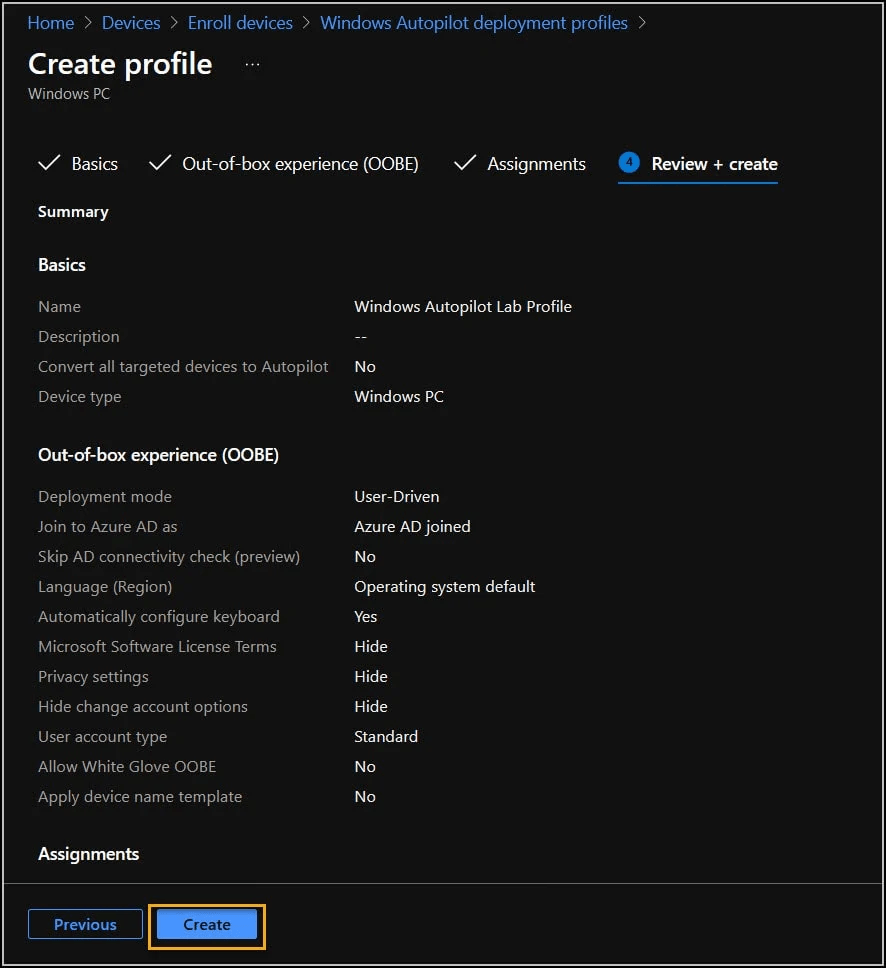
Depois de criar um perfil de implantação, volte para dispositivos > registrar dispositivos e observe o status da sua VM do Windows 10. O status é atualizado de Atualizando para Atribuído . Se você vir o status como Atribuído, prossiga para a próxima etapa.
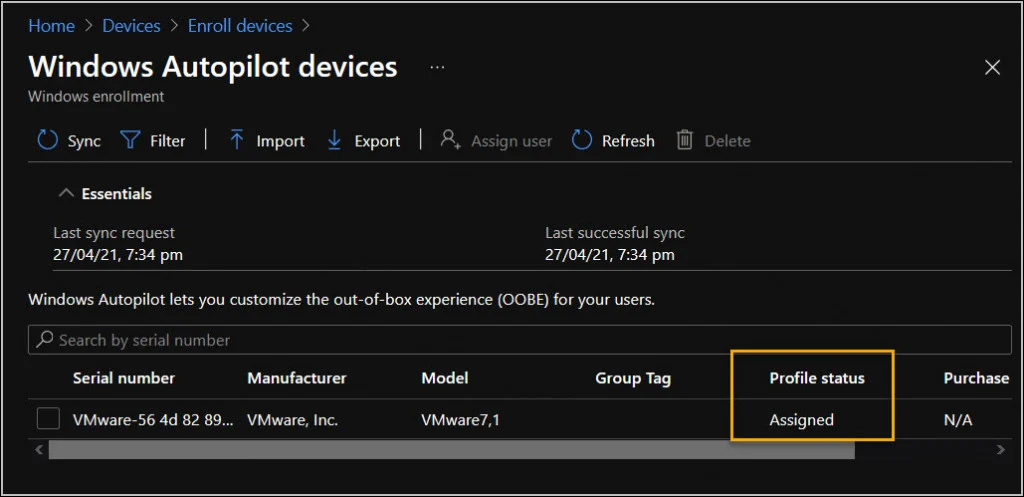
Processo de configuração do piloto automático do Windows
Tudo bem, é hora de visitar nossa VM do Windows 10 e verificar a configuração do Windows Autopilot em ação. Antes de prosseguir, certifique-se de que os seguintes pré-requisitos sejam atendidos.
- A VM do Windows 10 deve ter uma conexão com a Internet. Portanto, verifique as configurações do adaptador e certifique-se de que ele possa se comunicar com a Internet.
- Ligue o dispositivo e verifique se as telas OOBE apropriadas (com a marca da empresa apropriada) aparecem. Você deverá ver a tela de seleção de região, a tela de seleção de teclado e a segunda tela de seleção de teclado (que você pode pular).
Na tela de boas-vindas, insira as credenciais do Azure Active Directory e na próxima tela insira a senha da conta.
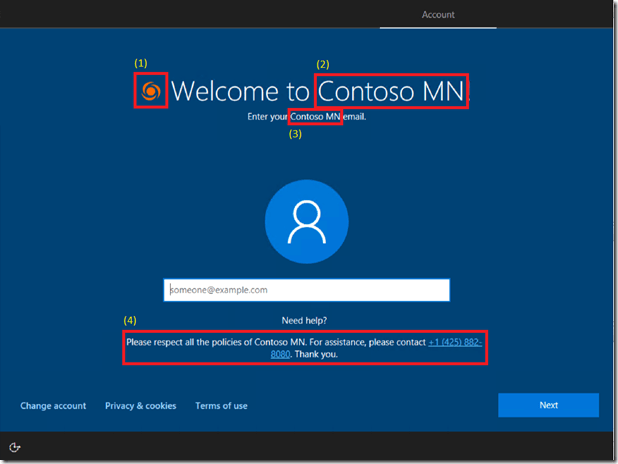
Na próxima tela, você verá Configurando seu dispositivo para o trabalho. Existem três etapas principais aqui.
Passo 1 – Preparação do Dispositivo
- Protegendo seu hardware
- Juntando-se à rede da sua organização
- Registrando seu dispositivo para gerenciamento móvel
- Preparando seu dispositivo para gerenciamento móvel
Passo 2 – Configuração do Dispositivo
Configura o dispositivo Windows 10.
Passo 3 – Configuração da conta
Configura sua conta.
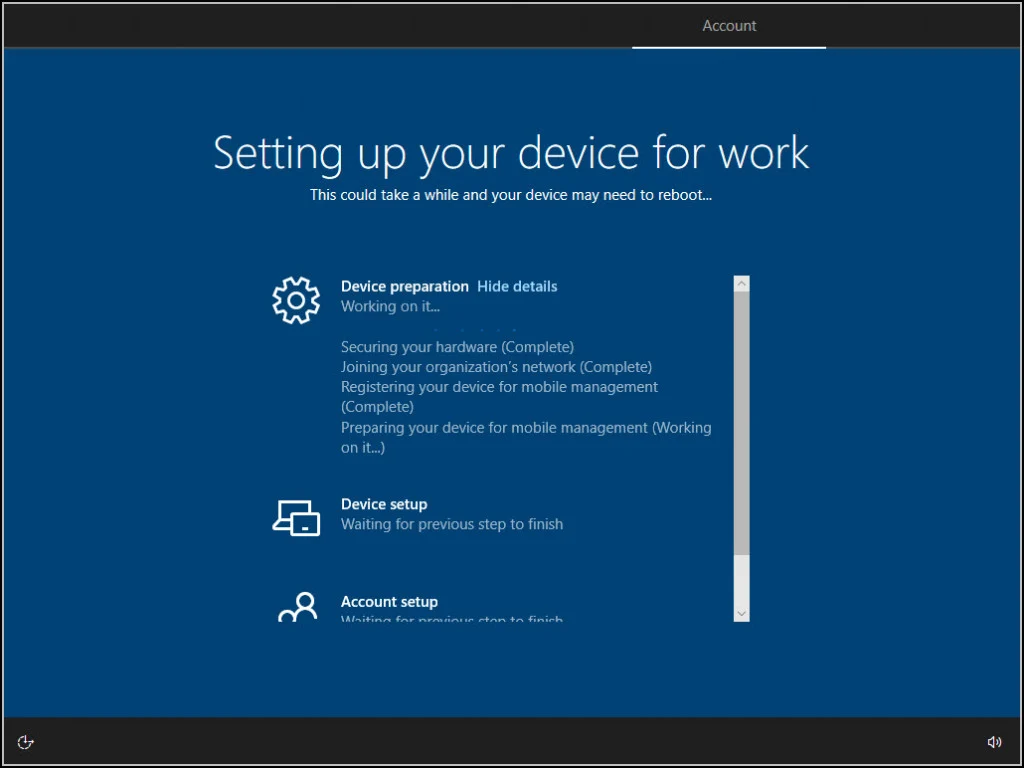
Clique em OK para usar o Windows Hello com sua conta.
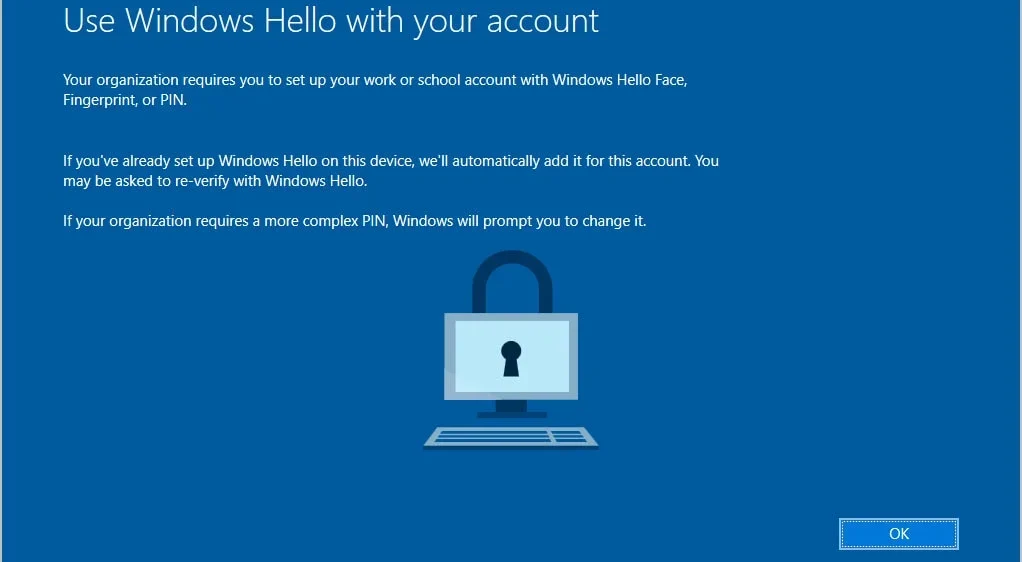
Digite o código que aparece no seu telefone e clique em Verificar .
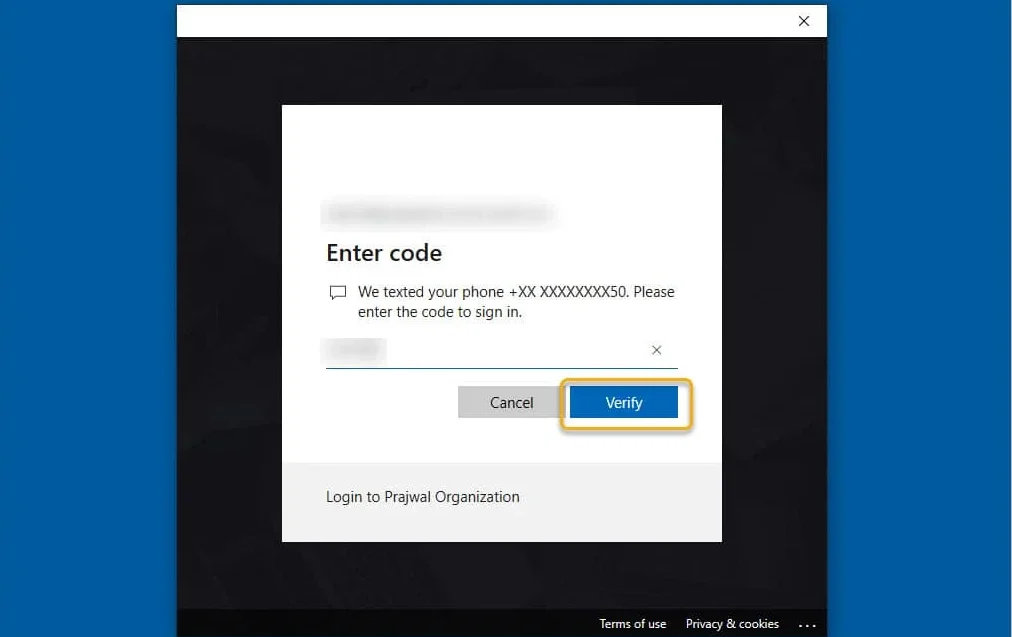
Para proteger este dispositivo, configure um PIN. O PIN especificado aqui deve ter 6 caracteres. Clique OK .

Você definiu o PIN com sucesso agora. Clique em OK e isso conclui a configuração do Windows Autopilot.
O dispositivo deve aparecer no Intune como um dispositivo Autopilot habilitado. O ícone deste dispositivo é um pouco diferente do restante. Acesse o portal do Azure do Intune e selecione Devices > All devices . Selecione o dispositivo e você verá um banner Este dispositivo é um dispositivo Windows Autopilot.