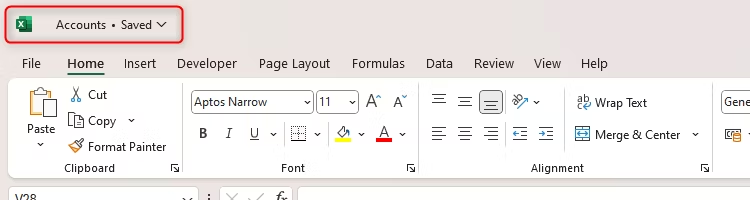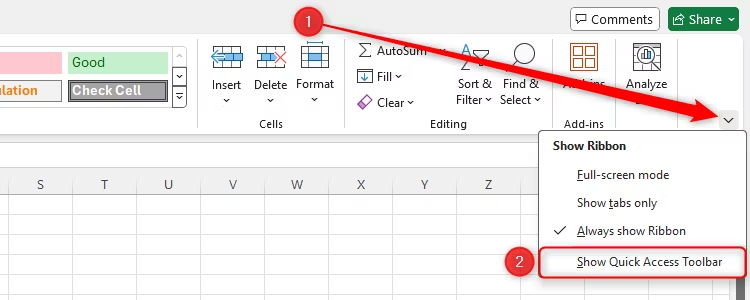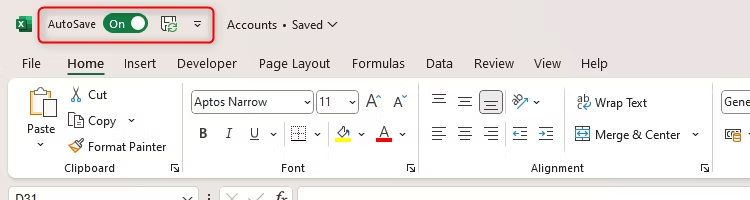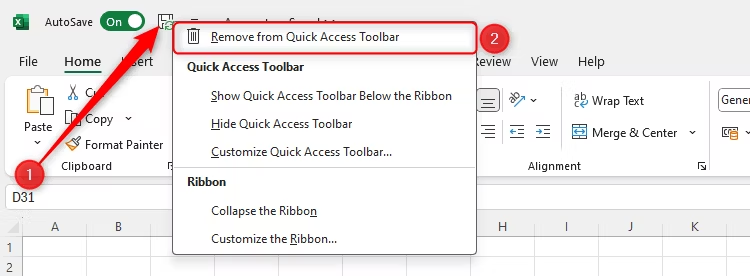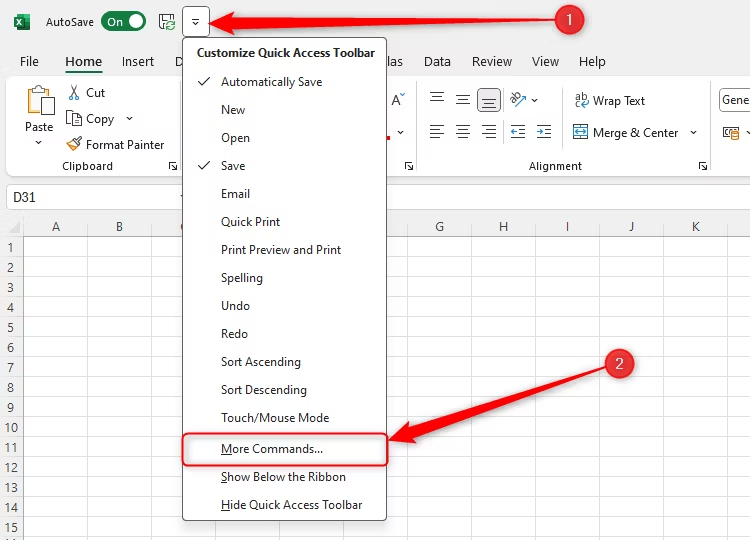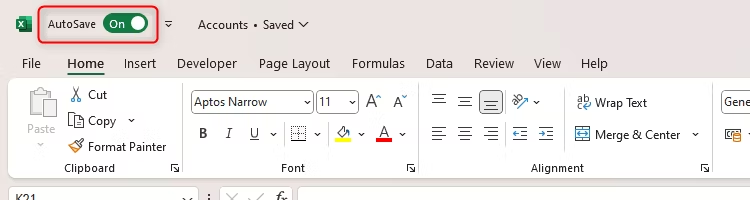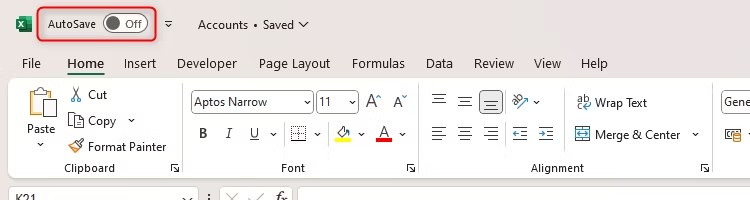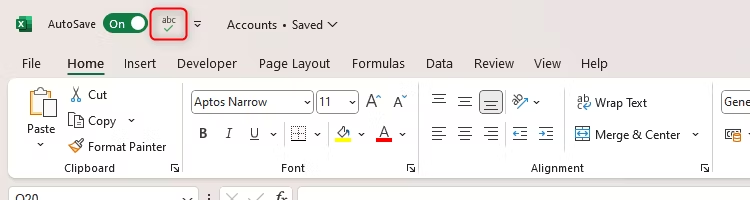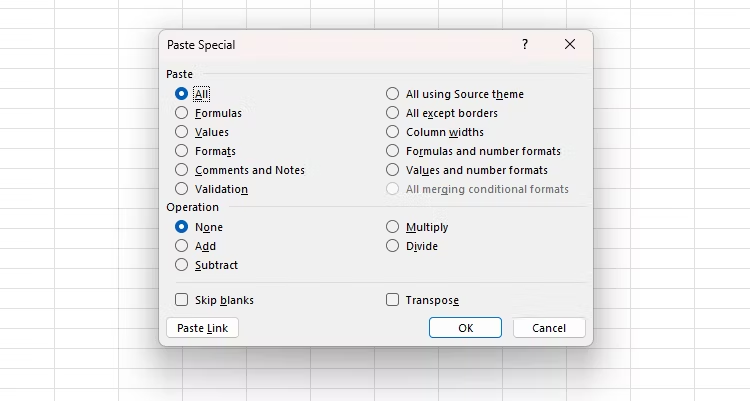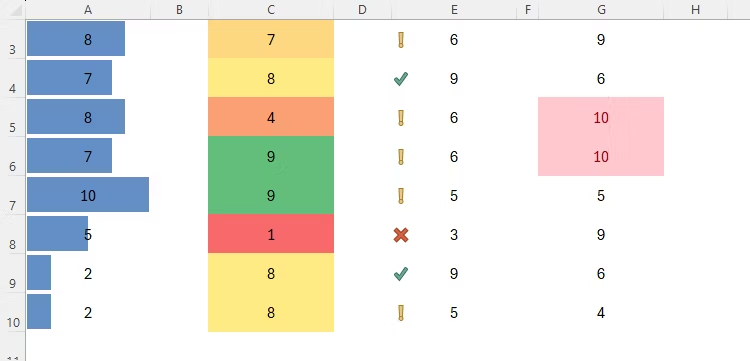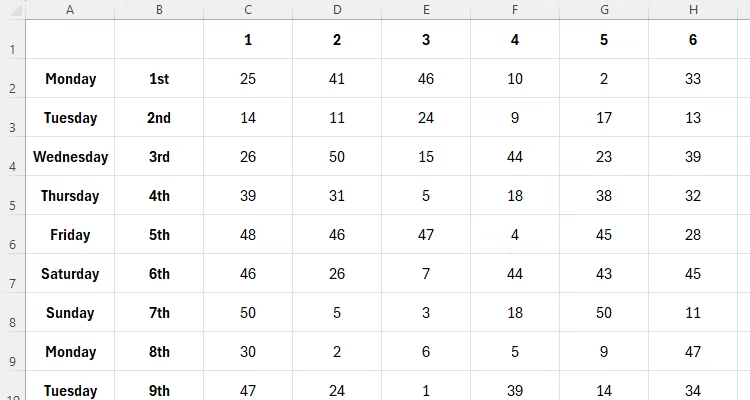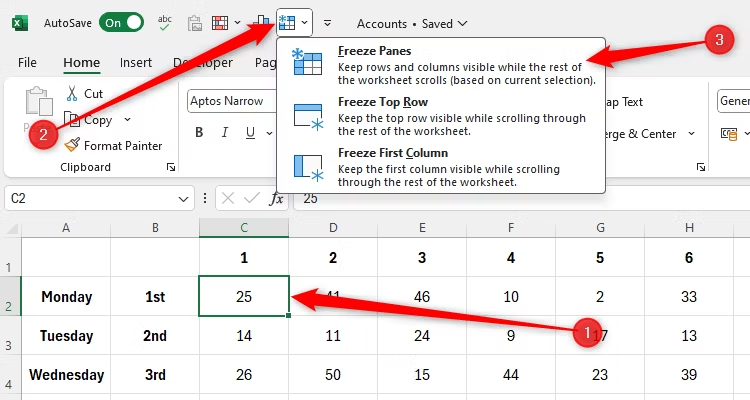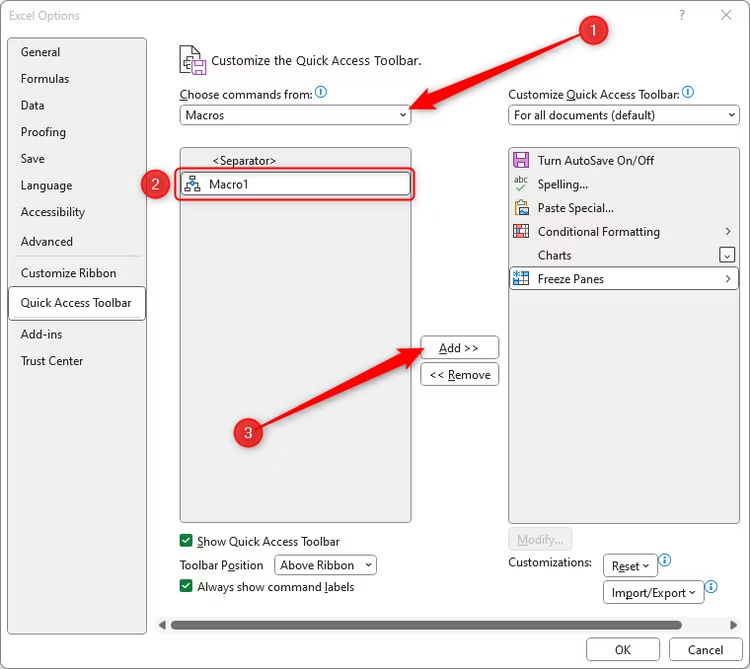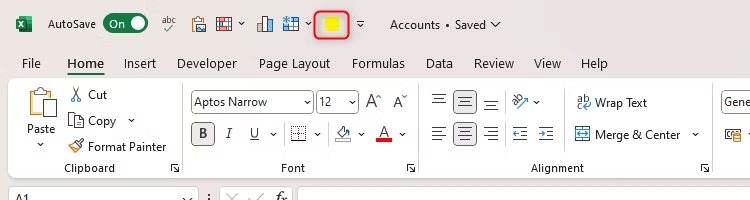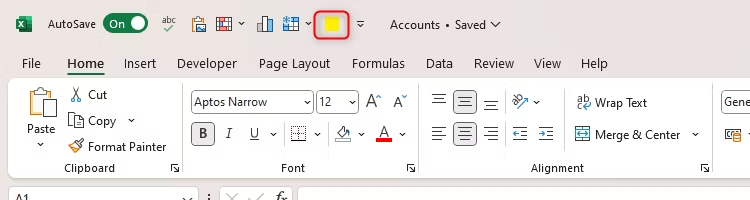No entanto, se o botão de alternância Salvamento Automático estiver cinza, seu trabalho não está sendo sincronizado com a nuvem e você poderá perdê-lo se o Excel travar ou se o computador apresentar mau funcionamento .

Isso pode ser simplesmente porque você ainda não salvou seu trabalho (o AutoSave do Microsoft 365 só funciona depois que você salvou seu trabalho manualmente pela primeira vez), então é um lembrete útil para fazer isso. Se o botão AutoSave ainda estiver definido como Off, mesmo depois de você ter salvo seu trabalho, isso pode significar uma de três coisas:
- Você não entrou na sua conta da Microsoft.
- Você está trabalhando em uma versão desatualizada do Excel (como um arquivo do Excel 97-2003), então precisa salvar a pasta de trabalho em um formato mais atualizado.
- Há um problema de sincronização do OneDrive que você precisa resolver fora do Excel clicando no ícone do OneDrive na Central de Notificações (na extremidade direita da Barra de Tarefas).
Verificador ortográfico
Ao contrário do Microsoft Word, que destaca instantaneamente problemas de ortografia e gramática , o Excel não dirá que você cometeu um erro de digitação porque ele está mais interessado em números e dados. Como resultado, erros de ortografia podem passar despercebidos, o que pode ter um impacto prejudicial na funcionalidade da sua planilha se, por exemplo, você estiver aplicando a função SE ao texto que contém o erro. No nível mais básico, se você estiver compartilhando ou imprimindo sua planilha, você quer que ela esteja livre de problemas de ortografia.
Portanto, adicionar o ícone de Ortografia ao QAT serve como um lembrete crucial para verificar se há problemas em seu trabalho.

Colar Especial
Ctrl+V é um dos atalhos de teclado mais conhecidos, mas é menos útil no Excel do que em outros programas. Por exemplo, você pode querer copiar e colar alguns dados entre planilhas que são formatadas de forma diferente, então você pode querer colar os números sem colar a formatação. Da mesma forma, você pode querer copiar e colar apenas a formatação, não os dados. Indo um passo além, a operação Colar Especial também permite que você execute operações enquanto cola os dados, como transformar todos os números positivos em números negativos.

Como o Colar Especial permite que você execute outras ações enquanto cola informações, como remover fórmulas ou bordas, é uma opção essencial para economizar tempo no seu QAT.

Vamos ser honestos — se sua planilha do Excel não tiver Formatação Condicional, ela não é realmente uma planilha do Excel adequada. Assim como todo documento do Microsoft Word deve ter estilos, toda planilha do Microsoft Excel deve ter Formatação Condicional , e é por isso que o ícone Formatação Condicional é um QAT não negociável.
Mesmo que você não tenha tempo (ou inclinação!) para configurar regras de formatação complexas com base em valores de células, usar as opções predefinidas de Formatação Condicional significa que você pode analisar seus dados rapidamente. Por exemplo, para aplicar cada um dos quatro tipos de Formatação Condicional aos conjuntos de dados na captura de tela abaixo, eu simplesmente tive que selecionar a matriz, clicar no ícone Formatação Condicional no QAT e escolher o estilo de formato.
Mesmo que você não tenha tempo (ou inclinação!) para configurar regras de formatação complexas com base em valores de células, usar as opções predefinidas de Formatação Condicional significa que você pode analisar seus dados rapidamente. Por exemplo, para aplicar cada um dos quatro tipos de Formatação Condicional aos conjuntos de dados na captura de tela abaixo, eu simplesmente tive que selecionar a matriz, clicar no ícone Formatação Condicional no QAT e escolher o estilo de formato.

Ter acesso instantâneo à Formatação Condicional significa que as ações acima não levaram mais do que cinco segundos, e é por isso que você também deve adicionar essa função ao seu QAT.

Congelar Painéis
Se você tem uma planilha grande com muitas linhas e colunas de dados, é útil congelar suas linhas e colunas de título para que elas permaneçam visíveis quando você rola para baixo ou para os lados. Eu sempre esqueço onde está a opção Freeze Panes — parece que deveria estar na aba Home (porque é uma ferramenta muito útil) ou na aba Data (porque ajuda você a ler seus dados de forma eficiente), mas na verdade está na aba View. Então, tê-la no meu QAT significa que não preciso procurá-la toda vez.
Neste exemplo, quero congelar a linha 1 e as colunas A e B.

Com a célula C2 selecionada, posso clicar no ícone Congelar Painéis no QAT e escolher “Congelar Painéis”. Esta opção congela todas as linhas acima e todas as colunas à esquerda da célula selecionada.

Observe também como você pode congelar instantaneamente apenas a primeira linha ou coluna usando este prático ícone do QAT. Depois de congelar as linhas ou colunas relevantes, clicar no ícone Freeze Panes no QAT novamente lhe dará a opção de descongelar.
As macros do Microsoft 365 permitem que você execute ações muito específicas com um clique . Além disso, o Excel permite que você adicione botões de macro personalizados ao seu QAT , então é ainda mais fácil executar esse comando.
Depois de gravar sua macro, clique na seta para baixo em “Personalizar barra de ferramentas de acesso rápido” e escolha “Mais comandos”.

Em seguida, na janela Opções do Excel, clique na seta suspensa “Escolher comandos de” e clique em “Macros”. Agora, selecione a macro relevante e clique em “Adicionar”.

Você pode então escolher um ícone adequado para sua macro selecionando a macro e clicando em “Modificar”. No exemplo abaixo, a macro deixa a célula selecionada amarela, então escolhi um ícone amarelo.

Quando terminar, clique em “OK” e você verá o novo ícone aparecer no seu QAT.

Reordene os ícones no seu QAT
Depois de adicionar todos os botões relevantes ao seu QAT, considere reordená-los para que usá-los seja ainda mais fácil. Pessoalmente, eu os ordeno por frequência de uso, mas você pode escolher ordená-los por tipo de comando ou separar ícones semelhantes.
Clique na seta para baixo ao lado do seu QAT e clique em “Mais comandos” para abrir as Opções do Excel.
Em seguida, selecione um dos ícones já existentes no seu QAT e use as setas para escolher seu pedido. Os ícones no topo da lista aparecerão à esquerda do seu QAT, e os ícones na parte inferior aparecerão à direita.