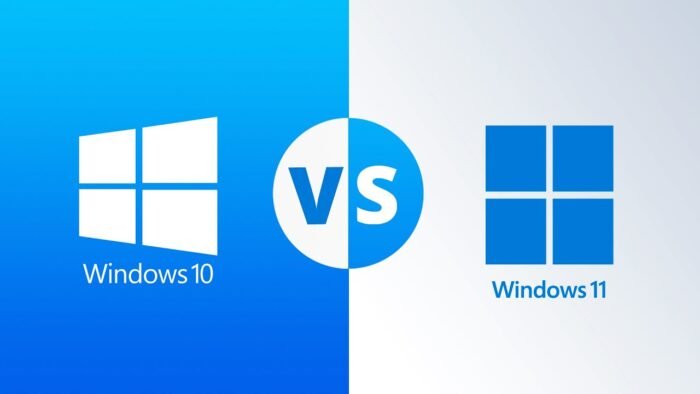Com o design minimalista do File Explorer do Windows 11, a Microsoft sacrificou muitos recursos úteis encontrados no antigo File Explorer estilo faixa de opções do Windows 10. Existem algumas maneiras de você ainda usar o antigo File Explorer dentro do Windows 11.
Acesse o antigo File Explorer no Painel de Controle
A maneira mais rápida de acessar o Windows 10 File Explorer é pelo Painel de Controle. Vá para Pesquisar e digite Painel de Controle , depois vá para o resultado principal.
Pressione o botão de seta para cima repetidamente. Alternativamente, pressione Alt+Seta para cima no seu teclado.
Você chegará ao File Explorer. Curiosamente, é o Windows 10 File Explorer.
Você pode explorar diferentes unidades e pastas. O Windows 10 File Explorer permanecerá enquanto você continuar navegando dentro desta janela. No entanto, depois que você sair da janela e abrir uma nova janela como você normalmente faz, ele retornará ao Windows 11 File Explorer .
Então, essa não é uma solução permanente, nem é conveniente abrir o Painel de Controle sempre que você quiser usar o antigo File Explorer. É aí que ExplorerPatcher e StartAllBack, duas ferramentas úteis, vão ajudar você.
Use o ExplorerPatcher para trazer de volta o Explorador de Arquivos do Windows 10
Ferramentas de terceiros que modificam a interface do usuário dessa forma geralmente quebram com atualizações importantes (e às vezes pequenas) do Windows. Isso não danificará seu PC, mas pode significar que você terá que desabilitá-lo ou desinstalá-lo até que ele seja corrigido para lidar com a versão mais recente do Windows. Você não deve usá-lo em um PC do qual depende para o trabalho diário.
ExplorerPatcher é uma ferramenta bacana que permite alternar entre os ambientes de trabalho do Windows 10 e 11. Você pode personalizar a Barra de Tarefas, a Bandeja do Sistema, o Menu Iniciar, o Explorador de Arquivos e muito mais. No repositório do GitHub, pegue o arquivo EXE da versão mais recente .
A instalação é direta. Abra o arquivo de instalação e ele será instalado automaticamente. Como não há um instalador de GUI envolvido, a única maneira de saber se ele foi instalado com sucesso é observando a mudança nos elementos da sua Barra de Tarefas.
Abra o Explorador de Arquivos e você verá que ele tem a Faixa de Opções do Windows 10 em vez da barra de comando do Windows 11.
Quando você vir o prompt de desinstalação, pressione “Sim”. Se quiser saber mais sobre o que você pode fazer com o ExplorerPatcher, confira o wiki oficial .
Usando StartAllBack
Ferramentas de terceiros que modificam a interface do usuário dessa forma geralmente quebram com atualizações do Windows. Essas são mudanças cosméticas e não danificarão seu PC, mas pode significar que você terá que desinstalar a modificação até que ela seja corrigida para lidar com a versão mais recente do Windows. Você não deve usá-la em um PC do qual depende para o trabalho diário.
StartAllBack é outra ferramenta para personalizar vários elementos da IU do Windows no Windows 11. Ao contrário do ExplorerPatcher, ele não é de código aberto e custa US$ 5 para comprar uma licença. No entanto, você pode obter um teste por tempo limitado para testá-lo. Baixe o aplicativo do site oficial e execute o executável.
Durante a instalação, você será solicitado a instalá-lo para o usuário atual ou para todos os usuários. Você também tem a opção de ativar e desativar atualizações automáticas. Para este guia, eu o instalarei apenas para o usuário atual.
Depois disso, ele será instalado automaticamente, e você notará imediatamente a mudança na sua Barra de Tarefas. A janela de configuração do StartAllBack também aparecerá. Vá para “Explorer”, então, se não estiver escolhido por padrão, escolha “Win10 Ribbon UI” em Choose Explorer Style.
Abra uma nova janela para ver o novo visual.
Você pode notar que o Windows 10 File Explorer padrão no StartAllBack não é 100% fiel. Você pode brincar com as diferentes configurações para deixá-lo exatamente igual ao Windows 10. Se quiser acessar o StartAllBack mais tarde, clique com o botão direito na Barra de Tarefas e clique em “Propriedades”.
Você pode desinstalar o StartAllBack no Painel de Controle ou usar o gerenciador de pacotes Winget .
Você não precisa parar por aqui também. Você pode obter o antigo Gerenciador de Tarefas do Windows de volta no Windows 11 também.