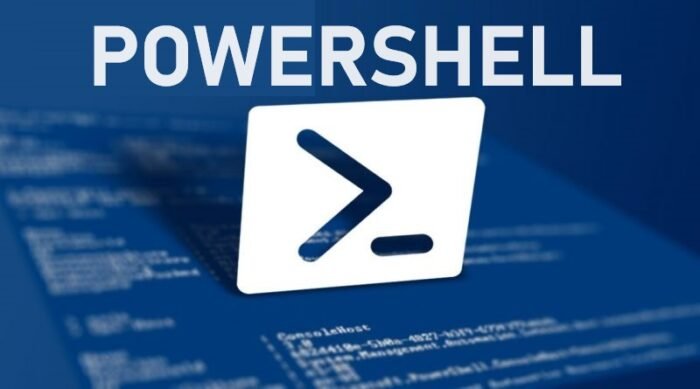Há muitas maneiras diferentes de atualizar o PowerShell. E isso é bom porque significa que você tem opções. Neste artigo, abordamos vários métodos diferentes para atualizar o PowerShell. Quer você prefira o terminal, um processo manual ou uma abordagem totalmente automatizada, temos um método para você.
Agora, se eu pudesse obter algumas opções melhores nas máquinas de venda automática…
Windows PowerShell 5.1 vs. PowerShell 7.x
O PowerShell vem em algumas variedades diferentes hoje em dia e é importante entender a diferença entre elas.
Windows PowerShell versão 5.1
O Windows PowerShell é a versão original do PowerShell. O Windows PowerShell, criado no .NET Framework e usando o Windows Management Framework (WMF), está incluído nos sistemas operacionais Windows e Windows Server, tornando-o a versão mais comum do PowerShell. No entanto, ele não está mais sendo desenvolvido ativamente, o que significa que não receberá novos recursos daqui para frente.
A versão final do Windows PowerShell é a versão 5.1, incluída no Windows 10 e superiores e no Windows Server 2016 e superiores.
Como o Windows PowerShell não está sendo desenvolvido ativamente, não vamos nos concentrar nele.
Versão 7.x do PowerShell
O PowerShell, formalmente conhecido como PowerShell Core, é de código aberto, multiplataforma e construído em .NET, anteriormente conhecido como .NET Core. O PowerShell está em desenvolvimento ativo e recebe um fluxo constante de atualizações. No momento em que este artigo foi escrito, a versão mais recente do PowerShell é 7.4.3.
Embora a Microsoft continue a confundir os usuários com suas complicadas ginásticas de nomenclatura, esperamos que essas informações esclareçam algumas das confusões em torno das diferenças entre o Windows PowerShell e o PowerShell.
Como atualizar manualmente o PowerShell
Você pode instalar manualmente as atualizações para o PowerShell baixando e executando o PowerShell MSI mais recente. Este é o método de atualização preferido para o Windows Server. A parte mais difícil de todo esse processo é encontrar o instalador certo. Mas é para isso que estou aqui.
Depois de baixar o pacote MSI, você estará pronto para instalá-lo.
-
Inicie o instalador do PowerShell 7.x.
-
Clique em Avançar .
-
Defina seu diretório de instalação. Recomendo manter o destino padrão, a menos que você tenha uma necessidade específica de alterá-lo. Clique em Next .
-
Selecione suas ações opcionais. Recomendo selecionar todas as opções, mas não deixe que eu lhe diga como viver sua vida. Clique em Next .
-
Selecione se você quer ou não que o PowerShell atualize automaticamente via Microsoft Update ou WSUS. Vamos nos aprofundar mais nesses métodos de atualização na próxima seção. Clique em Next .Clique em Instalar . Se você receber um prompt de Controle de Conta de Usuário (UAC), clique em Sim .
Quando a instalação terminar, podemos iniciar uma janela do PowerShell e executar $PSVersionTable para retornar o número da versão do PowerShell e garantir que a atualização foi bem-sucedida. No meu computador de teste, fui da versão 7.4.2 para a versão 7.4.3.
Esse método realmente parece voltado para pessoas teimosas como eu, que gostam de relembrar os bons e velhos tempos. E enquanto estou relembrando, deixe-me soltar um obrigatório “saia do meu gramado!” Agora me sinto em paz.
Como atualizar o PowerShell com o Microsoft Update
Você pode atualizar o PowerShell 7.2 e superior com o Microsoft Update. Para usar esse método, você precisa garantir que Receber atualizações para outros produtos Microsoft ao atualizar o Windows esteja habilitado. Veja como atualizar o PowerShell com atualizações do Windows.
Clique com o botão direito do mouse no botão Iniciar do Windows e clique em Configurações .
No Windows 10, clique em Atualização e Segurança . No Windows 11, clique em Windows Update .
Clique em Opções avançadas .
Habilitar Receber atualizações para outros produtos Microsoft .
Veja como o processo de atualização se parece na página de configurações do Windows Update. Observe que isso estava atualizando o PowerShell 7.4.1 para a versão 7.4.2.
Esta opção é ativada por padrão quando você habilita as opções de atualizações automáticas durante a instalação do PowerShell MSI. Veja a etapa 5 da seção anterior, “Como atualizar manualmente o PowerShell” para mais detalhes.
O Microsoft Update funciona bem e é uma abordagem bem prática, mas você está à mercê do cronograma de lançamento da Microsoft. Você pode não receber uma nova atualização do PowerShell até que ela esteja disponível por algumas semanas.
Como atualizar o PowerShell com winget
Winget, a interface do cliente do Windows Package Manager, é uma ferramenta de linha de comando poderosa incorporada ao sistema operacional Windows que pode instalar e atualizar o PowerShell. Se você estiver atualizando o PowerShell para si mesmo e ainda não automatizou o processo, o winget é provavelmente a maneira mais rápida e fácil de fazer isso. E se você sabe alguma coisa sobre mim, sabe que mais rápido e mais fácil são duas das minhas palavras favoritas. E não, não é porque sou preguiçoso — tudo bem, é porque sou preguiçoso.
Veja como usar o winget para atualizar o PowerShell.
-
Abra uma janela do PowerShell ou do Prompt de Comando.
-
Insira o comando winget search Microsoft.PowerShell para ver qual versão do PowerShell está disponível no momento. Você pode ser solicitado a aceitar um acordo de termos de uso. Se for o caso, insira Y .
-
Se uma versão mais recente do PowerShell estiver disponível, insira o comando winget install –id Microsoft.PowerShell –source winget.
-
O Winget deve identificar a versão mais recente e instalá-la.
A única desvantagem de usar o winget é que ele não é suportado nas versões atuais do Windows Server OS. No entanto, o Windows Server 2025 deve vir com o winget instalado por padrão, então definitivamente mantenha esse script no seu bolso de trás.
Como automatizar atualizações do PowerShell com o PDQ Connect
Se você está cansado de atualizar o PowerShell manualmente, o PDQ Connect simplifica a automatização das atualizações do PowerShell. Esta é uma ótima solução se você gerencia dispositivos e precisa manter o PowerShell atualizado em dezenas, centenas ou até milhares de endpoints. Para meus amigos administradores de sistemas por aí, este é o caminho (dito em um tom muito Mandaloriano).
Antes de mergulharmos no tutorial, deixe-me mostrar como configurei meus grupos no Connect. Tenho quatro grupos do PowerShell:
-
PowerShell instalado
-
PowerShell mais recente
-
PowerShell não instalado
-
PowerShell antigo
Como esses grupos são dinâmicos, os dispositivos são atribuídos automaticamente a eles se corresponderem aos filtros. Esses grupos personalizados facilitam a identificação de quais dispositivos precisam do PowerShell instalado e quais precisam do PowerShell atualizado. Embora eu recomende usar todos esses grupos, o único que eu recomendo fortemente para ajudar você a seguir este guia é o grupo PowerShell Old. Aqui estão os filtros que você precisará:
-
Software | Nome | Contém | PowerShell
-
Software | Versões | é menor que | $(AppVerPowerShell7)
(Observação: você pode ignorar o primeiro filtro ATLA. Isso é apenas para manter meu ambiente de teste organizado. Além disso, o último filtro usa uma variável que representa o número da versão mais recente do PowerShell, que no momento em que este artigo foi escrito era 7.4.3.)
Agora que você sabe como meus grupos são configurados, vamos ver como instalar o PowerShell com o PDQ Connect.
-
Inicie o PDQ Connect.
-
Clique na aba Pacotes .
-
No campo de pesquisa, digite PowerShell para filtrar os resultados.
-
Selecione o pacote PowerShell 7. Este pacote é criado e mantido pelo PDQ, o que significa que o atualizamos automaticamente para você quando uma nova versão é lançada.
-
Clique em Implantar .
Insira os nomes dos dispositivos ou grupos de dispositivos nos quais você deseja instalar o PowerShell e clique em Deploy . Observe que você pode escolher uma atualização específica do pacote para implantar, se desejar.
No exemplo acima, implantei o pacote no meu grupo personalizado chamado PowerShell Not Installed . Observe que agora tenho três dispositivos com a versão mais recente do PowerShell instalada e um dispositivo executando uma versão mais antiga do PowerShell.
Agora é hora de configurar nossa automação, o que garantirá que os dispositivos que executam uma versão antiga do PowerShell sejam atualizados.
-
Clique na aba Automação .
-
Clique em Criar automação .
-
Digite PowerShell para o nome da automação.
-
Selecione o pacote PowerShell 7 e certifique-se de que a versão mais recente esteja selecionada.
-
Selecione o gatilho de automação Automático ou Recorrente. Estou usando o gatilho Recorrente para este exemplo, mas use o que melhor se adequar às suas necessidades.
-
Automático : Este gatilho implanta a versão mais recente do PowerShell nos dispositivos/grupos de destino assim que uma nova versão do pacote do PowerShell estiver disponível. Ele também implanta imediatamente o pacote nos dispositivos quando eles se juntam a um grupo de destino.
-
Recorrente : este gatilho implanta a versão mais recente do PowerShell de acordo com uma programação configurada por você.
-
-
Se você escolher Recorrente, configure seu cronograma de implantação. Eu configurei minha automação para ser executada toda sexta-feira às 16h.
Por fim, no campo Implantar em , adicione seu grupo PowerShell Antigo como destino.
Com a automação configurada, o PDQ Connect cuida do resto e mantém seus dispositivos executando o PowerShell atualizados automaticamente.
Como automatizar atualizações do PowerShell com PDQ Deploy & Inventory
Se você não precisa gerenciar dispositivos remotos, o PDQ Deploy & Inventory torna a automação de atualizações do PowerShell superfácil. Como o Inventory inclui toneladas de coleções dinâmicas pré-construídas (incluindo coleções do PowerShell), não precisamos nos preocupar em criá-las nós mesmos.
Veja como atualizar o PowerShell com o PDQ Deploy & Inventory.
-
No PDQ Deploy, clique em Biblioteca de pacotes .
-
No campo de filtro, digite PowerShell .
-
Selecione o pacote PowerShell 7 e clique em Baixar selecionado (como download automático) .
-
Clique no botão Nova programação .
-
Nomeie sua programação como PowerShell .
-
Clique na aba Gatilhos .
-
Selecione os gatilhos de automação que você deseja usar. Usarei o gatilho Weekly para corresponder ao exemplo anterior.
-
Configure sua agenda.
-
Clique na aba Alvos .
-
Clique em Escolher alvos > Inventário PDQ > Coleta
-
Expanda Collection Library > Runtimes > PowerShell > PowerShell 7 e selecione a coleção PowerShell 7 (Old) . Clique em OK .
-
Clique na aba Pacotes .
-
Se o pacote do PowerShell não estiver listado, clique em Anexar pacotes e selecione-o.
Selecione a aba Opções e certifique-se de que Parar de implantar em destinos quando eles forem bem-sucedidos esteja selecionado.
-
Clique em OK para salvar a programação.
Pacotes da Package Library são mantidos pelo PDQ. Quando uma nova versão do PowerShell está disponível, o PDQ atualiza o pacote para que você não precise fazer isso. É como mágica, mas em vez de uma pessoa com uma cartola, é um bando de administradores de sistemas do PDQ usando camisas legais do PDQ mantendo as coisas atualizadas nos bastidores.
Tantas opções, tão pouco tempo
Manter o PowerShell atualizado é importante porque garante que você tenha acesso aos recursos mais recentes e o mantém protegido contra possíveis vulnerabilidades.
Embora eu recomende automatizar tarefas tediosas como essa, não posso culpá-lo se fazer as coisas do jeito antigo lhe der aquele chute nostálgico que você está desejando. Pegue seu método de escolha e corra com ele.
Agora, se me dão licença, vou ficar olhando para a máquina de venda automática e talvez sacudi-la um pouco.